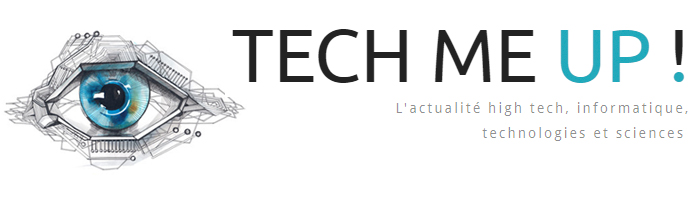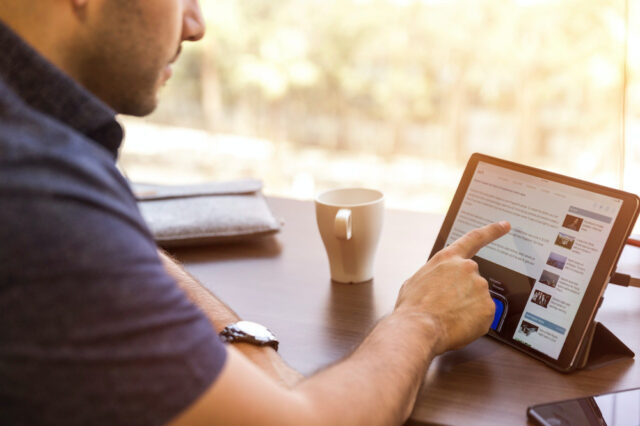
Alors que l’iPad d’Apple semble souvent être le seul en ville en matière de tablettes, ne vous endormez pas sur la série Galaxy Tab de Samsung. Avec une gamme de tablettes à différents prix, les tablettes Samsung sont puissantes, élégantes et constituent un excellent moyen de regarder Netflix, de jouer à des jeux ou de faire tout ce dont vous avez besoin d’un appareil high-tech. Et le meilleur ? Nous avons des dizaines d’offres de tablettes Samsung Galaxy en cours, de sorte que vous pouvez obtenir un nouvel appareil élégant à un prix abordable.
Avec toutes les fonctionnalités de cette tablette, vous allez finalement pouvoir partager ce qui est sur votre écran avec n’importe qui d’autre. Qu’il s’agisse d’un moment de jeu unique, d’un mème humoristique ou d’un message d’erreur alarmant, vous enfin apprendre comment faire une capture d’écran. Pour vous simplifier la tâche, voici un tutoriel sur la façon de faire une capture d’écran sur n’importe quel Samsung Galaxy Tab.
Comment faire une capture d’écran sur une tablette Samsung Galaxy Tab
Les tablettes Samsung actuelles sont des appareils remarquables. Mais si vous venez d’une ancienne tablette, vous vous demandez peut-être comment faire des captures d’écran maintenant que le bouton domestique a été supprimé. Heureusement, il est tout de même pratique de faire des captures d’écran.
Ces instructions s’appliquent à la gamme Galaxy Tab S8 de Samsung, à la gamme Galaxy Tab S7 (y compris la Tab S7 FE), à la gamme Galaxy Tab S6, à la Galaxy Tab S5e, à la Galaxy Tab S4 allant vers Android 10, et à la Galaxy Tab S3.
- Étape 1 : Naviguez jusqu’à l’écran sur lequel vous voulez faire une capture d’écran.
- Étape 2 : Appuyez simultanément sur les touches Marche/Arrêt + Volume bas pour effectuer une capture d’écran en plein écran.
Comment faire une capture d’écran sur une tablette Samsung Galaxy Tab avec un S Pen
Appuyer sur des boutons n’est pas le seul moyen de faire une capture d’écran sur une tablette Samsung Galaxy Tab. Si votre tablette est équipée du stylet S Pen de Samsung, vous pouvez également l’utiliser pour faire une capture d’écran. C’est particulièrement utile lorsque vous souhaitez faire une capture d’écran d’une section particulière de votre tablette, car vous pouvez simplement mettre en évidence la phase de l’écran que vous préférez capturer et laisser tout le reste de l’écran de côté.
- Étape 1 : À l’aide de votre S Pen, ouvrez le menu des raccourcis des instructions aériennes. Il s’agit de la petite icône du stylo, généralement située sur la droite de l’écran. Si elle n’apparaît pas, touchez votre écran avec votre S Pen pour la faire apparaître.
- Étape 2 : allez dans Sélection intelligente.
- Étape 3 : utilisez votre stylet S Pen pour toucher et faire glisser le champ de résolution sur la zone de votre capture d’écran.
- Étape 4 : appuyez sur le bouton Enregistrer la photo dans la partie droite du menu pour enregistrer votre capture d’écran.
Comment faire une capture d’écran à l’aide d’un geste ?
Si ces stratégies ne vous ont pas suffi, il existe honnêtement un autre moyen de faire une capture d’écran sur votre tablette Samsung. À une époque où les commandes gestuelles n’étaient pas encore à la mode, les appareils Samsung sont dotés d’une série de gestes qui peuvent être utilisés pour effectuer des actions positives. L’un d’eux consiste à faire glisser la paume de la main sur l’écran pour faire une capture d’écran.
- Étape 1 : Tout d’abord, assurez-vous que la fonction est activée. Allez dans Paramètres; Éléments avancés ; Mouvements et gestes. Ensuite, assurez-vous que la fonction de saisie par glissement de la paume de la main est activée (le glissement est bleu).
- Étape 2 : Placez la partie de votre main sur une partie de l’écran et faites-la glisser d’un côté à l’autre. Si cette opération est effectuée correctement, une capture d’écran sera réalisée.
Il vous faudra peut-être un peu d’exercice pour y arriver, mais dès que vous aurez maîtrisé la technique, vous pourrez faire glisser votre main de droite à gauche ou de gauche à droite. Malheureusement, le glissement de haut en bas ne fonctionne pas.
Comment faire une capture d’écran avec une commande vocale ?
Si vos bras sont occupés, vous pouvez également faire une capture d’écran par commande vocale. Voici comment procéder.
- Étape 1 : Assurez-vous qu’un assistant vocal numérique comme Google Assistant ou Bixby est activé.
- Étape 2 : Demandez à l’assistant vocal de faire une capture d’écran. Cela peut être aussi simple que : « Hé Bixby, fais une capture d’écran ».
Comment faire une capture d’écran sur une ancienne tablette Samsung Galaxy Tab avec un bouton
Les tablettes restent généralement beaucoup plus longtemps que les smartphones, il est donc tout à fait possible que vous ayez une Samsung Galaxy Tab S2 de 2017 qui traîne encore. Si c’est le cas, alors faire une capture d’écran avec cet appareil est à peine exceptionnel par rapport aux appareils plus récents.
- Étape 1 : Allez sur l’écran sur lequel vous souhaitez faire une capture d’écran.
- Étape 2 : Appuyez simultanément sur les boutons Marche/Arrêt et Accueil pour faire une capture d’écran.
Où trouver vos captures d’écran ?
Bien entendu, vous souhaitez savoir où sont vos captures d’écran dès que vous les avez prises. Heureusement, vous pouvez les retrouver sans problème. Il suffit d’aller dans l’application Galerie, puis de cliquer sur Albums et captures d’écran. De là, vous pouvez modifier ou partager vos captures d’écran à votre guise. Ou, si vous voulez disposer d’un espace de stockage, vous pouvez aussi les supprimer.