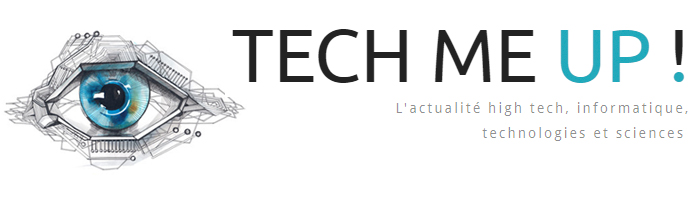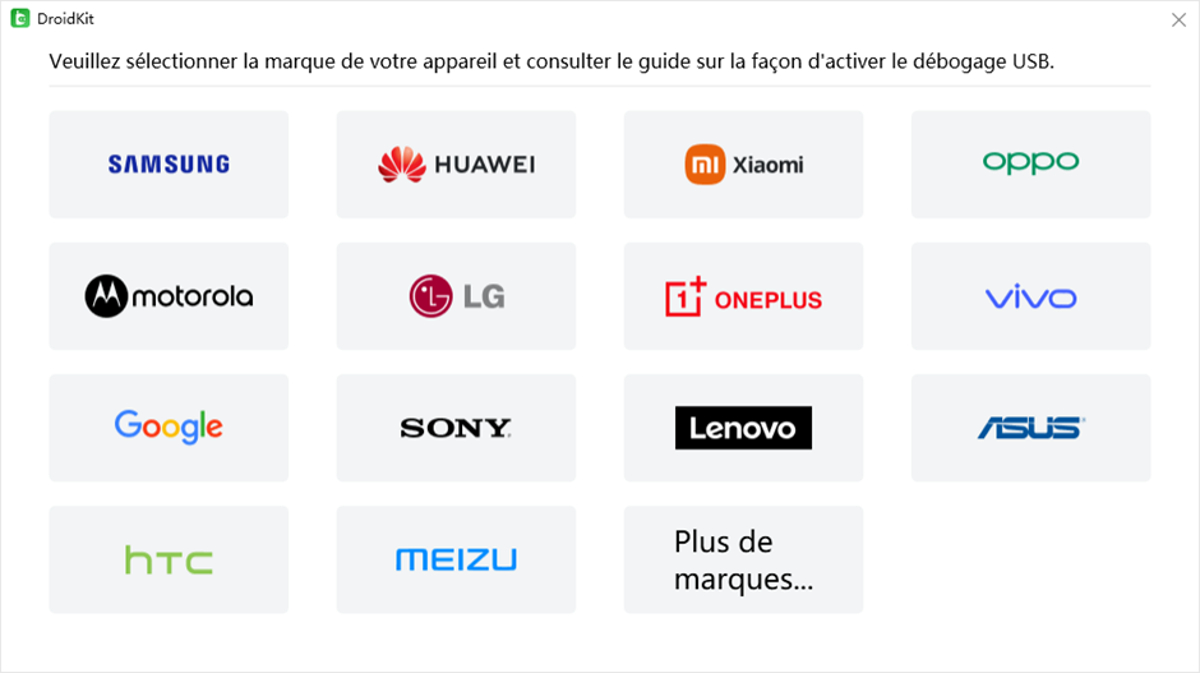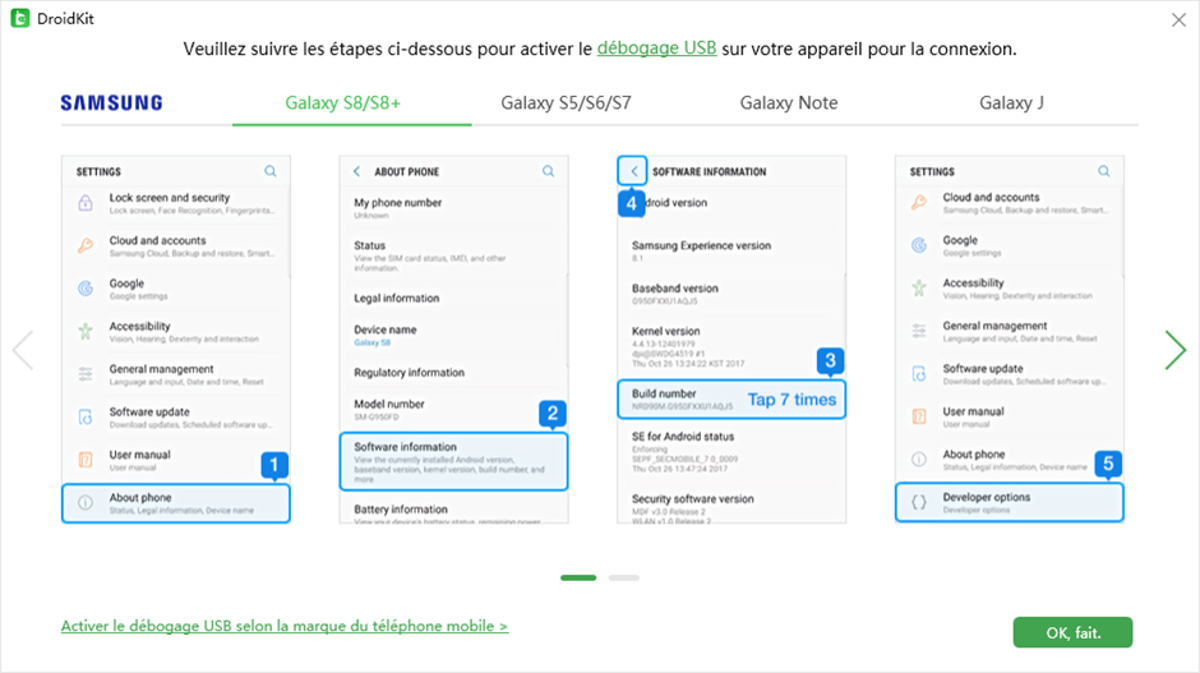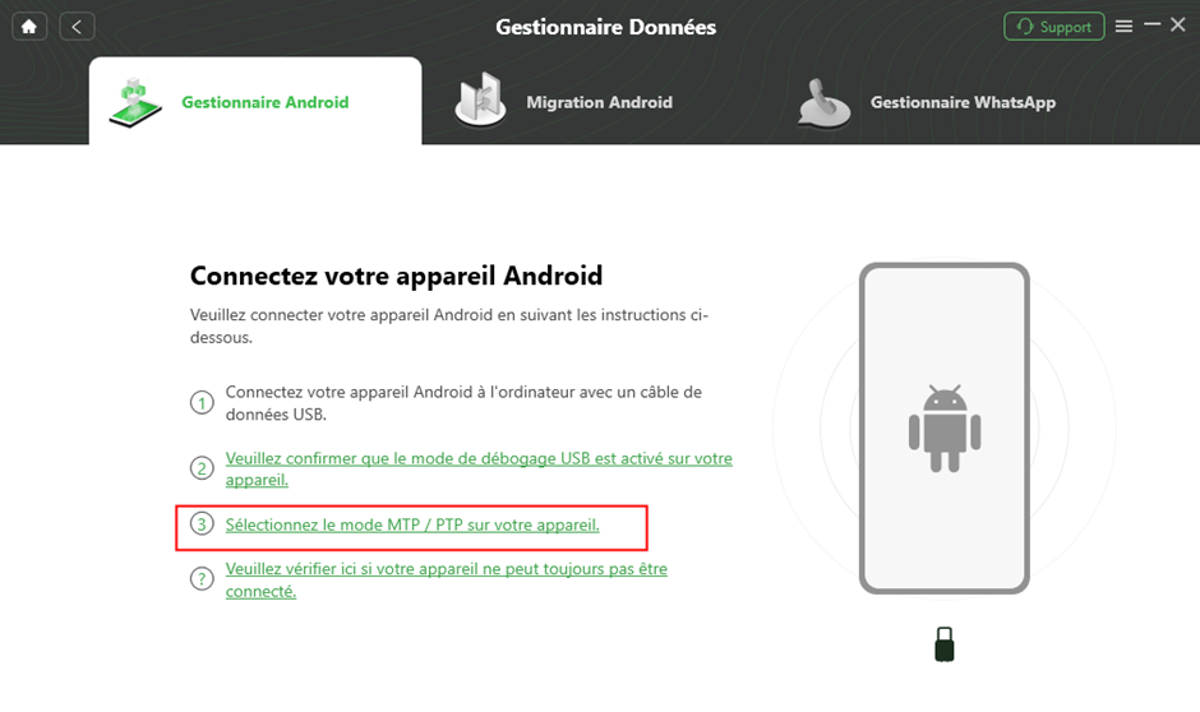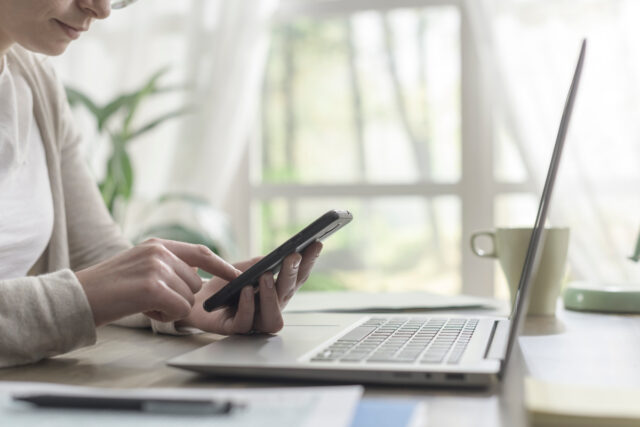
Avec l’avènement de la technologie mobile, nos smartphones sont devenus des extensions indispensables de nous-mêmes, stockant nos précieuses données, nos souvenirs et nos communications. Cependant, il arrive parfois que cette relation fluide entre nos appareils soit interrompue lorsque notre ordinateur refuse de reconnaître notre téléphone. Ce problème, bien que frustrant, n’est pas rare. Heureusement, il existe des solutions pratiques pour surmonter ce défi technologique. Dans cet article, nous explorerons six stratégies efficaces pour résoudre ce problème épineux et restaurer la connectivité entre votre téléphone et votre ordinateur.
Que vous soyez un utilisateur d’Android ou Samsung, novice ou expert en informatique, ces solutions vous offriront des moyens simples et efficaces pour résoudre le problème “mon ordinateur ne reconnait pas mon téléphone”.
1. Pourquoi je n’arrive pas à connecter mon téléphone Samsung à mon ordinateur ?
Plusieurs raisons peuvent expliquer pourquoi vous rencontrez des difficultés à connecter votre téléphone Samsung à votre ordinateur. Voici quelques-unes des causes les plus courantes :
- Problèmes de câble USB : Un câble défectueux ou endommagé peut empêcher une connexion réussie entre votre téléphone et votre ordinateur.
- Pilotes USB manquants ou obsolètes : Les pilotes USB sont nécessaires pour que votre ordinateur puisse reconnaître et communiquer avec votre téléphone.
- Paramètres USB du téléphone : Les paramètres USB de votre téléphone Samsung peuvent avoir été modifiés, empêchant ainsi la connexion avec votre ordinateur.
- Problèmes de port USB : Les ports USB de votre ordinateur peuvent être endommagés, sales ou défectueux, ce qui empêche la connexion correcte de votre téléphone.
- Problèmes matériels sur le téléphone : Dans certains cas, des problèmes matériels tels qu’un port USB défectueux sur votre téléphone peuvent être à l’origine des difficultés de connexion.
2. Comment activer le mode USB sur téléphone ?
Le débogage USB est une fonctionnalité disponible sur les appareils Android qui permet aux utilisateurs de connecter leur téléphone ou leur tablette à un ordinateur et d’accéder à des outils de développement avancés.
Avantages :
- Le débogage USB permet de tester les applications directement sur un appareil physique, cela permet détecter et corriger les bugs.
- Le débogage USB permet à l’utilisateur d’accéder à des outils de développement avancés comme l’installation d’applications, la copie de fichiers et le débogage à distance.
- Le débogage USB facilite la connexion au PC.
Inconvénients :
- Le débogage USB donne aux utilisateurs un accès étendu à leur appareil Android, ce qui peut présenter des risques en termes de sécurité.
- En activant le débogage USB, les utilisateurs courent le risque de modifier involontairement des paramètres ou de supprimer des données importantes de leur appareil.
- Lorsque le débogage USB est activé, cela peut entraîner une décharge plus rapide de la batterie de l’appareil.
Voici ci-dessous comment activer le mode débogage USB sur Android et sur Samsung :
A. Android
- Rendez-vous sur les paramètres de votre téléphone Android.
- Choisissez A propos du téléphone > Tapez 7 fois sur numéro de build.
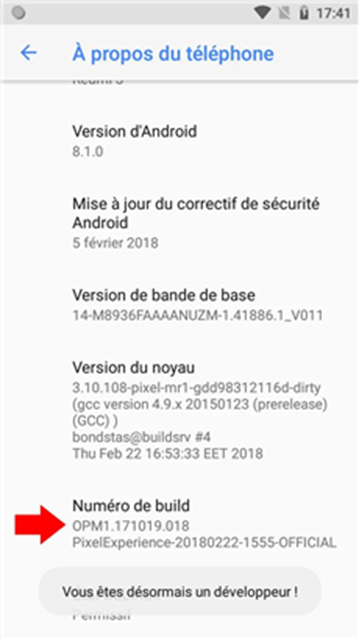
- Dans les paramètres, appuyez sur recherche puis tapez Options développeurs.
- Dans les options développeurs, cochez Débogage USB.
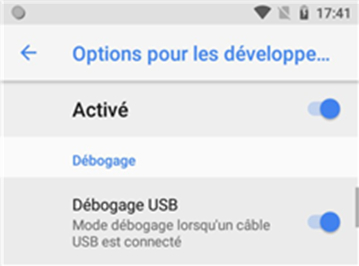
B.Samsung
- Allez sur Paramètres > A propos du téléphone > Informations sur le logiciel.
- Cliquez 7 fois sur le numéro de build.
- Revenez sur Paramètres, naviguez vers le bas et tapez sur Options développeur.
- Cochez Débogage USB pour l’activer.
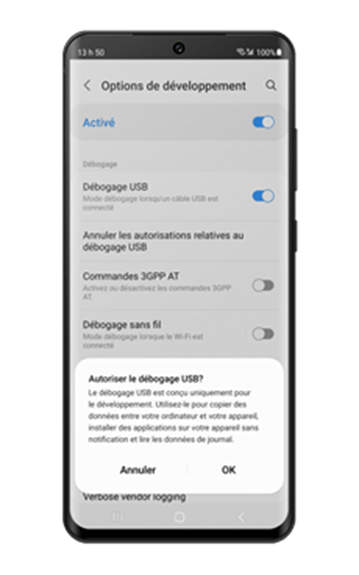
Note : Si vous ne savez pas comment activer le mode débogage USB, téléchargez DroidKit gratuitement. Ensuite, connectez votre téléphone Android ou Samsung au PC et DroidKit va vous guider étape par étape pour activer le débogage USB selon le modèle et la marque de votre téléphone Android.
3. Connectez votre téléphone à votre ordinateur en utilisant DroidKit
DroidKit est l’un des meilleurs gestionnaires pour les téléphones Android. Ce logiciel est compatible avec toutes les marques et tous les modèles d’appareils Android. Ainsi, il est compatible avec les appareils qui tournent sous Android 13 et 14. En outre, DroidKit est disponible sur Windows et Mac. Par ailleurs, lorsque vous connectez votre téléphone à votre PC, DroidKit vous oriente automatiquement et vous montre les étapes à suivre afin de connecter correctement votre téléphone au PC. Voici comment faire :
- D’abord, télécharger et installez DroidKit sur votre PC/Mac et cliquez sur Gestionnaires Données > Gestionnaire Android.
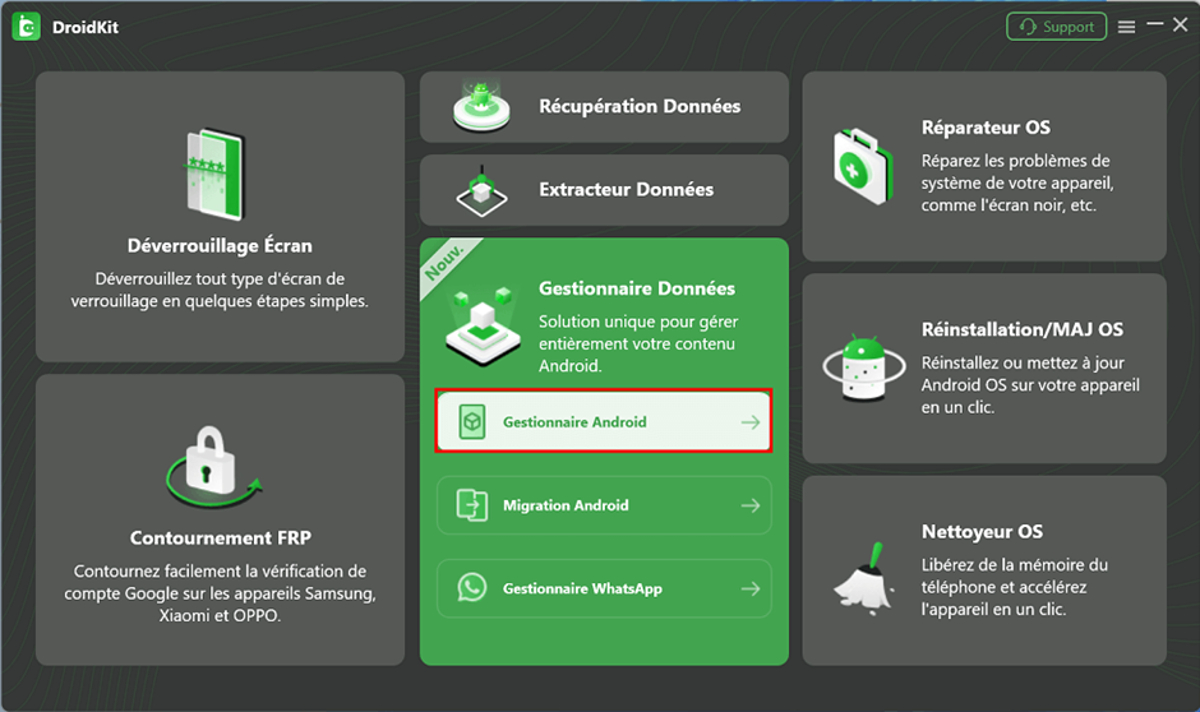
- Ensuite, tapez sur Commencer.
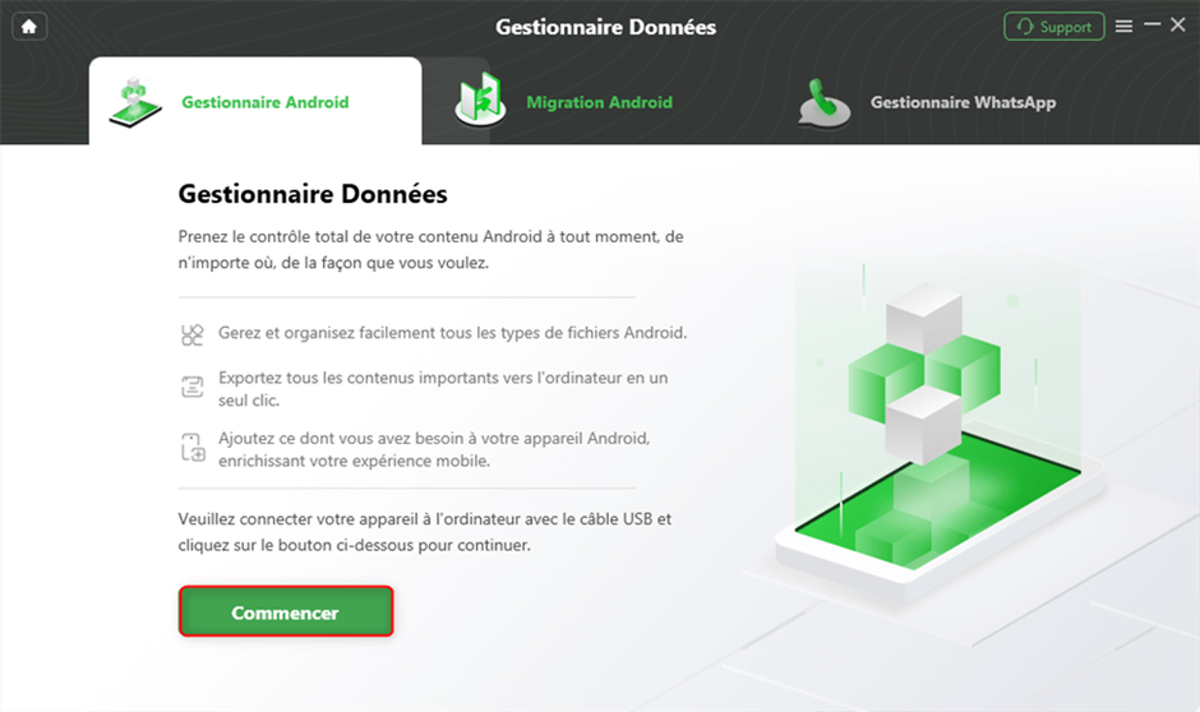
- Enfin, connectez votre smartphone au PC/Mac, et si votre PC ne le détecte pas, DroidKit va vous montrer les étapes à faire pour le connecter correctement.
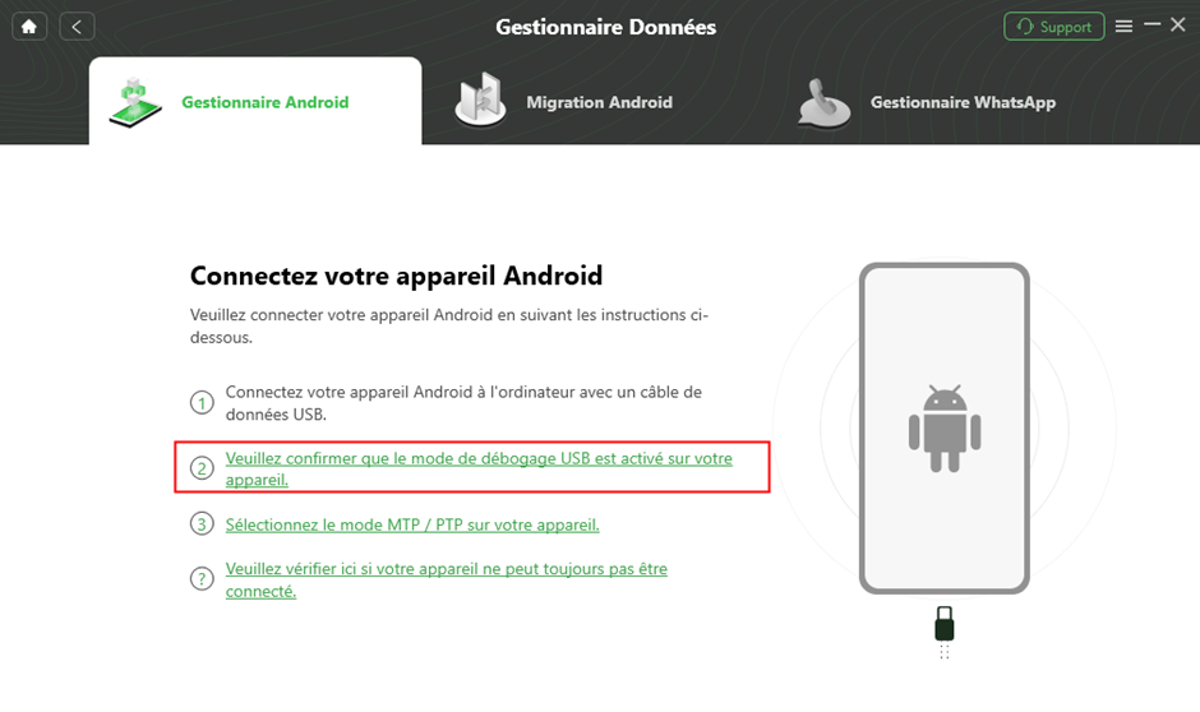
- Cliquez sur le numéro de série 2. Choisissez la marque de votre téléphone.
- Activez le débogage USB selon les instructions de DroidKit.
- Si vous ne parvenez toujours pas à vous connecter, cliquez sur le numéro de série 3 pour activer le mode MTP.
Note : Après avoir connecté votre téléphone Android, vous pouvez utiliser DroidKit pour transférer les données vers votre PC et vice versa.
4. Changer un câble USB pour détecter votre téléphone
Lorsque votre ordinateur ne reconnaît pas votre téléphone même après avoir essayé les méthodes précédentes, vous devez vérifier l’état du câble USB utilisé pour la connexion. Les câbles USB peuvent s’endommager avec le temps, ce qui peut entraîner des problèmes de communication entre votre téléphone et votre ordinateur. Pour ce faire, débranchez le câble USB actuellement connecté entre votre téléphone et votre ordinateur, puis remplacez-le par un nouveau câble fonctionnel. Assurez-vous que le nouveau câble est de bonne qualité et qu’il est compatible avec votre téléphone. En reconnectant votre téléphone avec ce nouveau câble, vous donnez une chance à votre ordinateur de reconnaître correctement votre appareil.

5. Changer ports USB pour détecter votre téléphone
Si le changement de câble USB n’a pas résolu le problème, l’étape suivante consiste à vérifier les ports USB de votre ordinateur. Il est possible qu’un port USB spécifique soit défectueux ou qu’il rencontre des problèmes de connexion. Pour ce faire, débranchez le câble USB de votre téléphone et essayez de connecter votre téléphone à un autre port USB disponible sur votre ordinateur. Essayez chaque port USB un par un pour voir si l’un d’eux parvient à reconnaître votre téléphone. Assurez-vous également que les ports USB que vous utilisez fonctionnent normalement avec d’autres périphériques. En changeant les ports USB, vous pouvez déterminer si le problème de reconnaissance est lié à un port spécifique de votre ordinateur.

6. Connecter votre téléphone à ordinateur Mac via Android File Transfer
Lorsque vous souhaitez transférer des fichiers entre votre téléphone Android et un ordinateur Mac, l’outil Android File Transfer est votre meilleur allié. Cette application simple et intuitive vous permet d’accéder facilement aux fichiers de votre téléphone depuis votre Mac. Suivez ces étapes simples pour établir une connexion rapide et commencer à transférer vos données en un clin d’œil.
- Avant tout, installez Android File Transfer sur votre Mac.
- Ensuite, lancez l’outil et connectez votre téléphone Android à votre PC.
- Enfin, activez le mode MTP sur votre téléphone depuis la barre de notification et vous serez en mesure de gérer vos données depuis votre Mac.
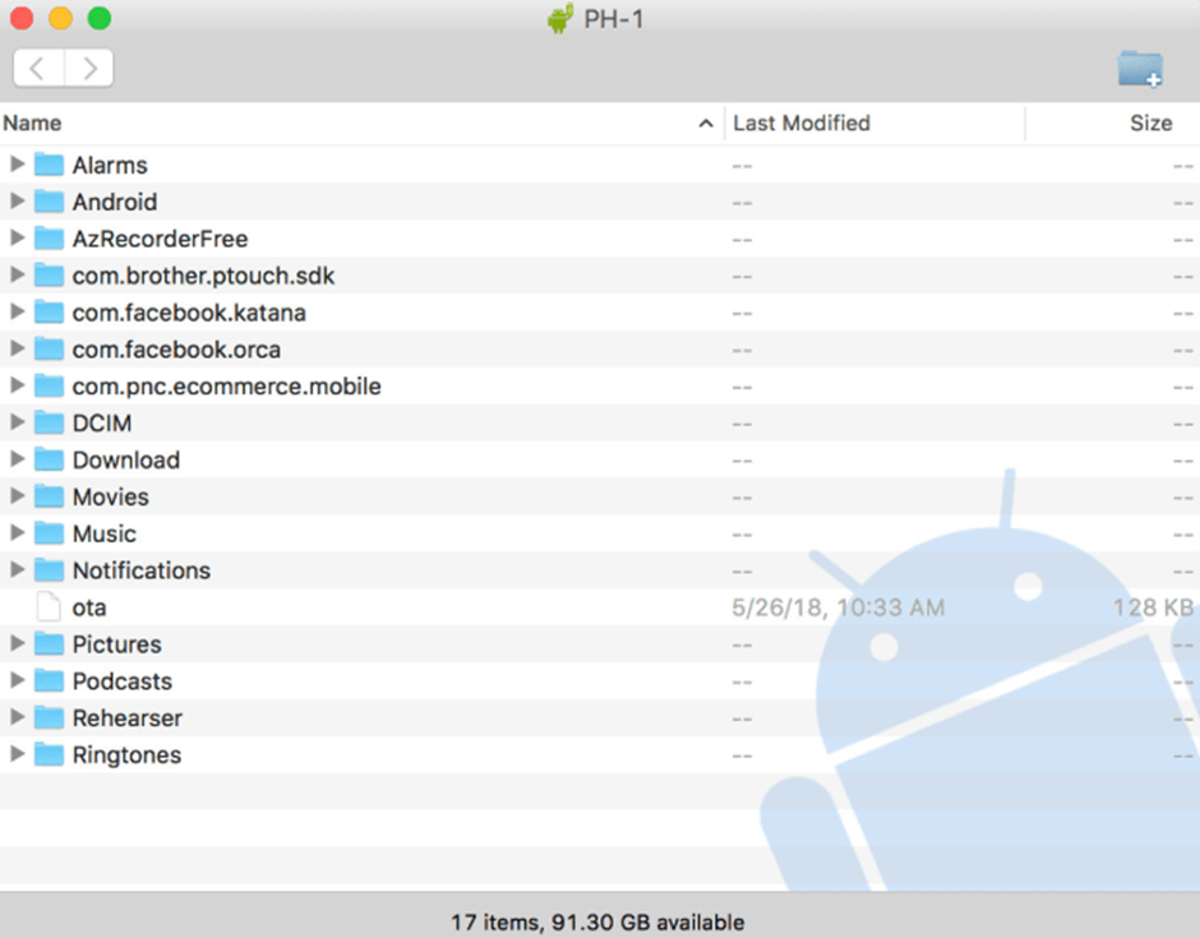
Conclusion
Si vous vous dites “mon ordinateur ne détecte pas mon téléphone Samsung” ou même si vous avez un smartphone Android provenant d’une autre marque, il existe toujours des solutions pour remédier à ce problème. Parfois il s’agit d’un problème matériel, mais dans la majorité des cas, c’est un problème logiciel qui peut être fixé facilement surtout si vous utilisez DroidKit. Cet outil peut facilement connecter votre téléphone Android à votre PC Windows ou à votre Mac. Ainsi, si votre ordinateur ne détecte pas votre smartphone Android, DroidKit, peut vous aider étape par étape afin de le connecter correctement.
N’hésitez pas à partager ce guide afin d’aider d’autres personnes à régler le problème “mon ordinateur ne reconnait pas mon téléphone”.