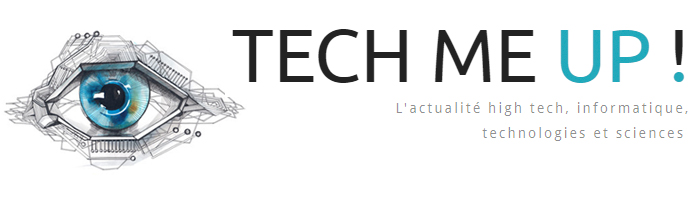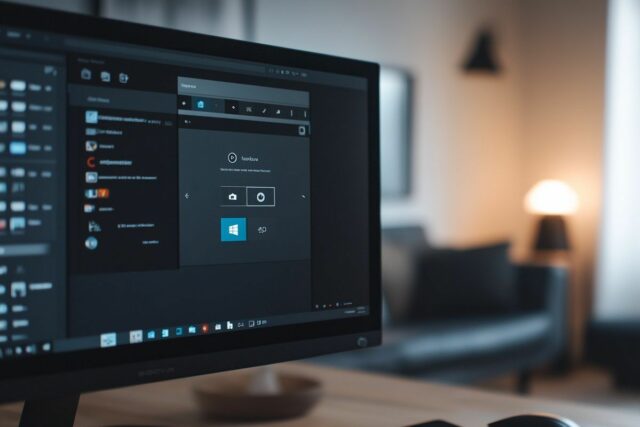
Dans le monde moderne où les technologies avancent à un rythme effréné, l’utilisation optimale de votre ordinateur est essentielle. Pourtant, même les experts les plus chevronnés peuvent parfois se retrouver face à des problèmes d’affichage sur Windows 10. Que vous ayez accidentellement modifié la taille de votre écran ou que vous recherchiez à améliorer votre expérience visuelle, ce guide est fait pour vous. Nous explorons, avec un ton professionnel et pédagogique, les étapes essentielles pour ajuster la résolution et la mise au point de votre écran, garantissant une expérience utilisateur sans faille.
Configurer la résolution d’écran sous Windows 10
L’un des éléments cruciaux pour un affichage optimal est la résolution de votre écran. Une configuration incorrecte peut causer des problèmes de lecture et affecter l’apparence générale des applications sur votre ordinateur.
Étape 1 : Accéder aux paramètres d’affichage
Pour commencer, cliquez sur le bouton Démarrer situé en bas à gauche de votre écran. Dans la barre de recherche, tapez « paramètres d’affichage » et sélectionnez l’option correspondante. Cette action vous dirige immédiatement vers les paramètres d’affichage où vous pouvez personnaliser la taille et la résolution de votre écran.
Étape 2 : Sélectionner la bonne résolution
Dans la section des paramètres d’affichage, localisez l’option « Résolution de l’écran ». Cliquez sur le menu déroulant pour visualiser les différentes options disponibles. Il est recommandé de choisir la résolution marquée comme « (recommandée) » pour garantir une clarté d’image optimale.
Étape 3 : Appliquer les modifications
Après avoir sélectionné votre résolution préférée, cliquez sur « Appliquer » pour enregistrer les modifications. Un message de confirmation s’affichera, vous demandant si vous souhaitez conserver ces paramètres. Si le résultat est satisfaisant, cliquez sur « Conserver les modifications« . Cependant, si l’affichage ne correspond pas à vos attentes, vous pouvez revenir à l’ancienne configuration en cliquant sur « Revenir en arrière« .
Ajuster la taille du texte et des éléments

Parfois, la résolution de l’écran ne suffit pas à optimiser l’affichage. Il est également essentiel d’ajuster la taille du texte et des éléments pour un confort visuel accru, surtout si vous travaillez longtemps sur votre ordinateur.
Étape 1 : Accéder aux options de mise à l’échelle
Toujours dans les paramètres d’affichage, vous trouverez une section dédiée à la « Mise à l’échelle et disposition ». Ici, vous pouvez ajuster la taille des applications, du texte et d’autres éléments de l’écran afin d’améliorer votre expérience utilisateur.
Étape 2 : Choisir une mise à l’échelle adaptée
Le menu déroulant offre plusieurs options de mise à l’échelle. Il est souvent judicieux de commencer par les options recommandées (comme 125% ou 150%) pour voir ce qui convient le mieux à vos préférences et à votre écran.
Étape 3 : Valider vos choix
Pour appliquer les changements, cliquez sur le bouton « Appliquer« . Votre écran pourrait clignoter brièvement pendant que votre ordinateur met à jour les paramètres. Assurez-vous que le texte et les éléments vous semblent clairs et lisibles. Sinon, n’hésitez pas à ajuster à nouveau jusqu’à obtenir une configuration satisfaisante.
Optimiser l’affichage avec des raccourcis clavier
Pour les experts en informatique, les raccourcis clavier sont des outils précieux qui permettent d’accélérer les tâches courantes. Lorsqu’il s’agit d’ajuster l’affichage, quelques combinaisons de touches peuvent vous sauver du temps.
Raccourci pour ajuster la taille
En maintenant la touche Ctrl enfoncée, faites défiler la molette de votre souris vers le haut ou le bas pour augmenter ou réduire la taille du texte et des éléments. Cette méthode est particulièrement utile pour les applications ouvertes ou les pages web.
Basculer entre les options d’affichage
Utilisez la combinaison de touches Windows + P pour accéder rapidement aux options d’affichage. Cette fonctionnalité permet de choisir entre l’affichage sur un seul écran, un écran étendu ou des affichages multiples. Sélectionnez l’option qui correspond à vos besoins actuels.
Revenir à la résolution par défaut
Si vous avez expérimenté avec différents paramètres et souhaitez revenir à la configuration par défaut, appuyez sur Windows + Ctrl + Maj + B. Cette commande réinitialise les paramètres graphiques, ramenant l’écran à son état d’origine.
Éviter les erreurs communes d’affichage

Même les experts peuvent commettre des erreurs lorsqu’ils tentent de configurer leur écran. Voici quelques conseils pour éviter les pièges les plus fréquents tout en assurant une expérience d’utilisation fluide.
Vérifiez les mises à jour
Parfois, une mauvaise configuration peut être liée à un driver graphique obsolète. Assurez-vous que tous vos drivers sont à jour en accédant à « Gestionnaire de périphériques » via le menu Démarrer et en mettant à jour votre carte graphique.
Évitez la saturation des couleurs
Une saturation excessive peut rendre les couleurs vives mais fatigue les yeux. Ajustez les paramètres de couleur pour qu’ils soient naturels et confortables pour une utilisation prolongée.
Testez sur plusieurs applications
Ne vous contentez pas de vérifier une seule application. Testez l’apparence des paramètres d’affichage sur plusieurs applications pour garantir une cohérence et une lisibilité sur l’ensemble de votre travail.
Demandez de l’aide si nécessaire
Même les experts peuvent avoir besoin d’un second avis. Si vous rencontrez des difficultés persistantes, n’hésitez pas à consulter les forums en ligne ou à solliciter l’aide de la communauté. Retrouver la taille normale de votre écran Windows 10 n’est pas simplement une question d’esthétique; c’est un élément clé pour assurer votre confort visuel quotidien. En suivant ces étapes simples mais efficaces, vous garantissez une expérience utilisateur harmonieuse et agréable. Ne laissez pas les problèmes d’affichage entraver votre productivité : prenez en main la résolution de votre écran et savourez la clarté de chaque pixel. Votre ordinateur est un outil puissant; assurez-vous qu’il fonctionne à son plein potentiel.