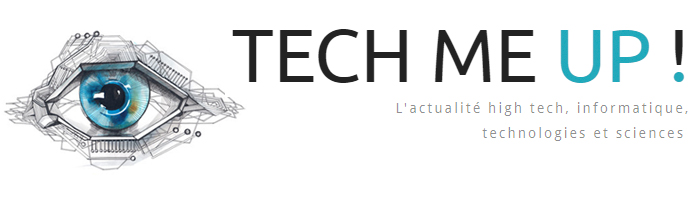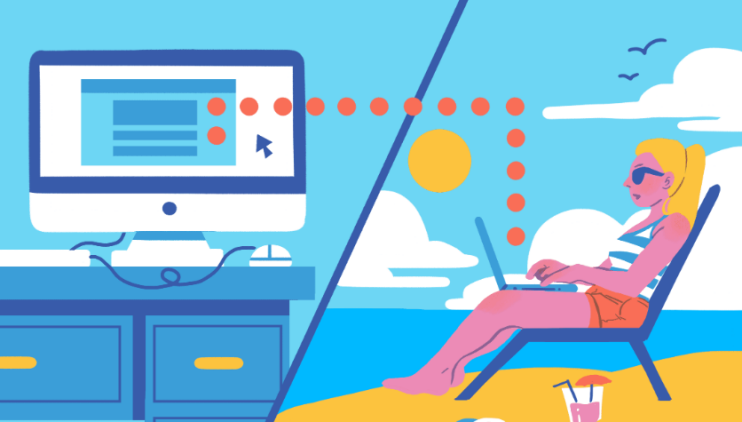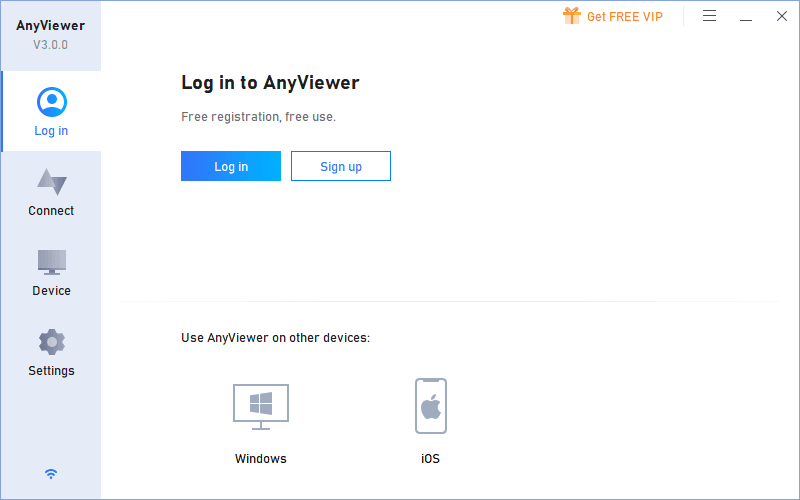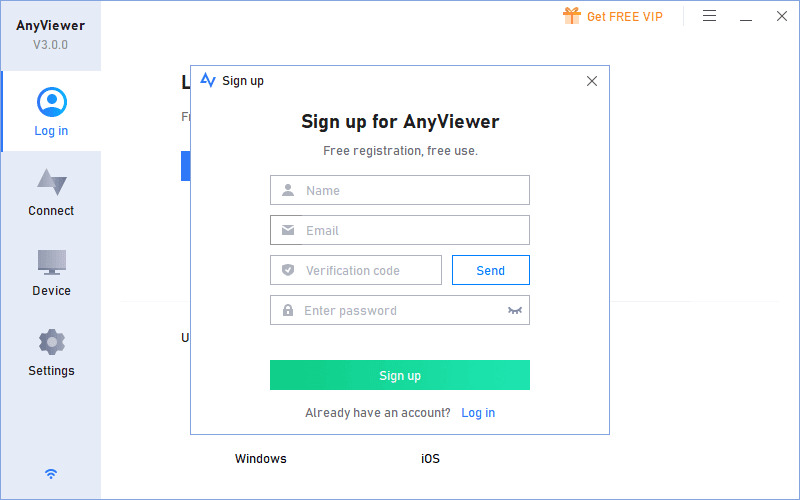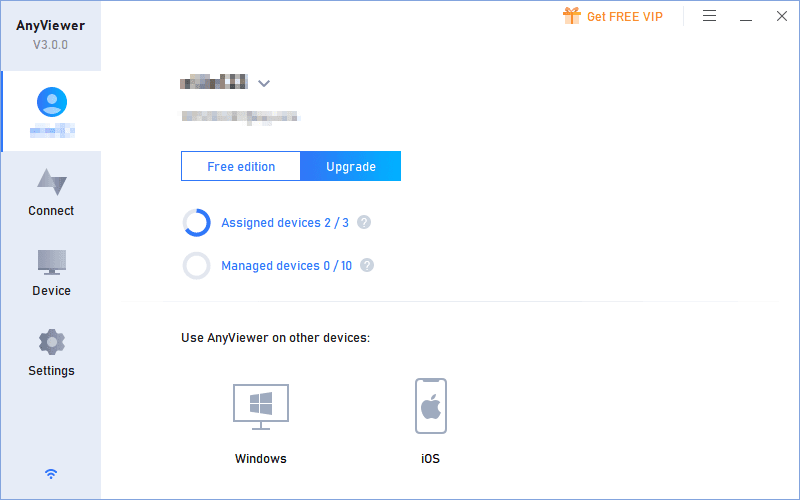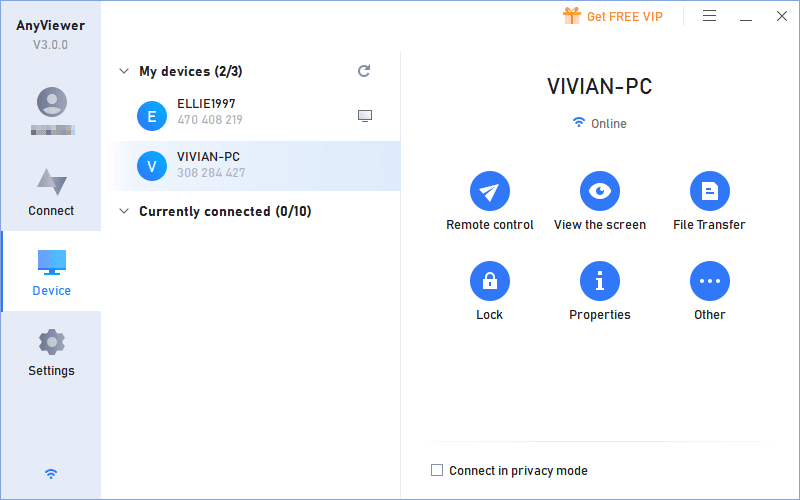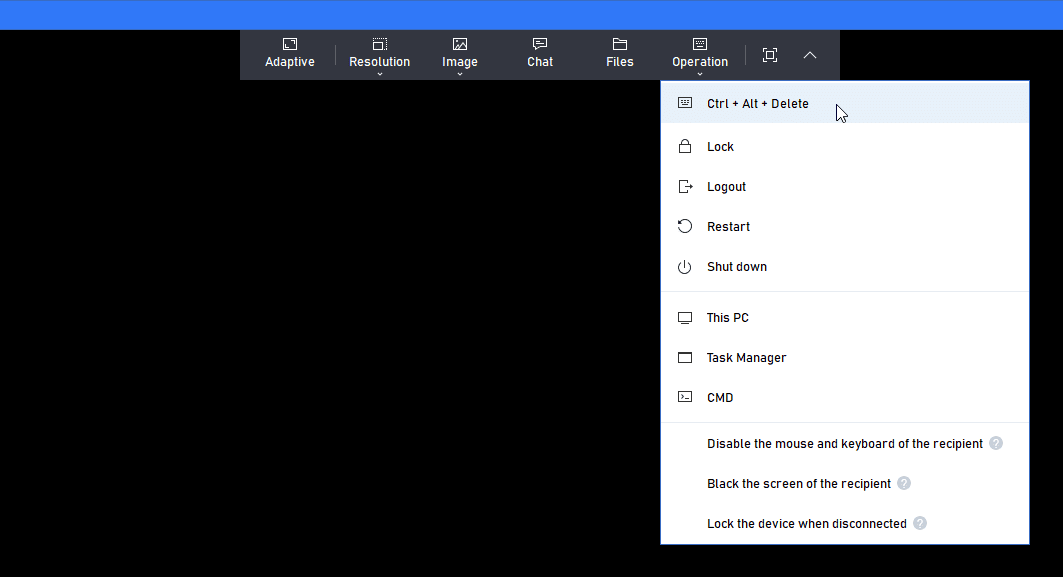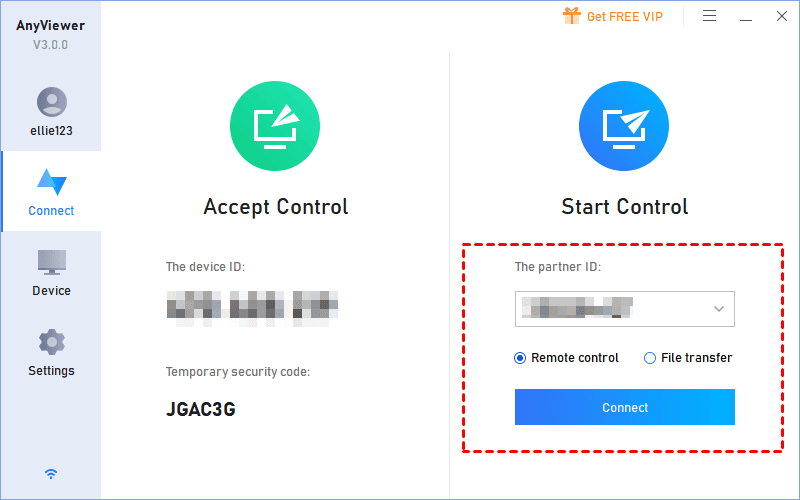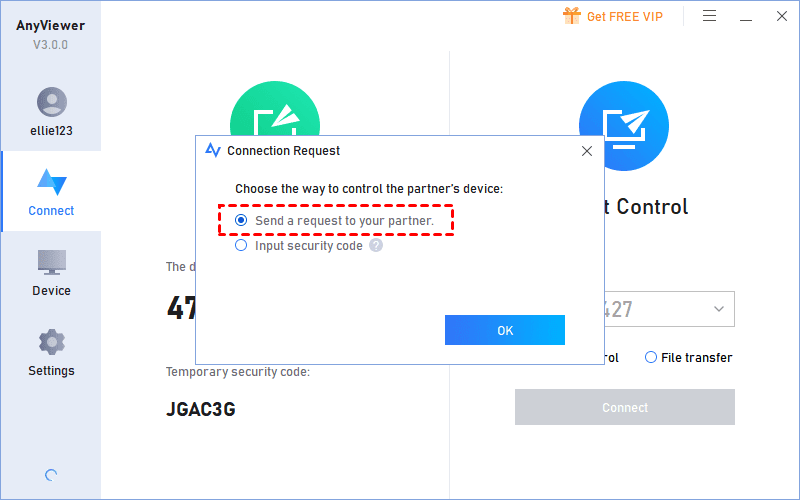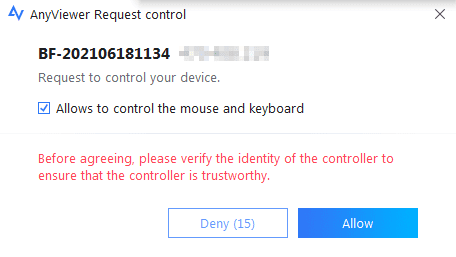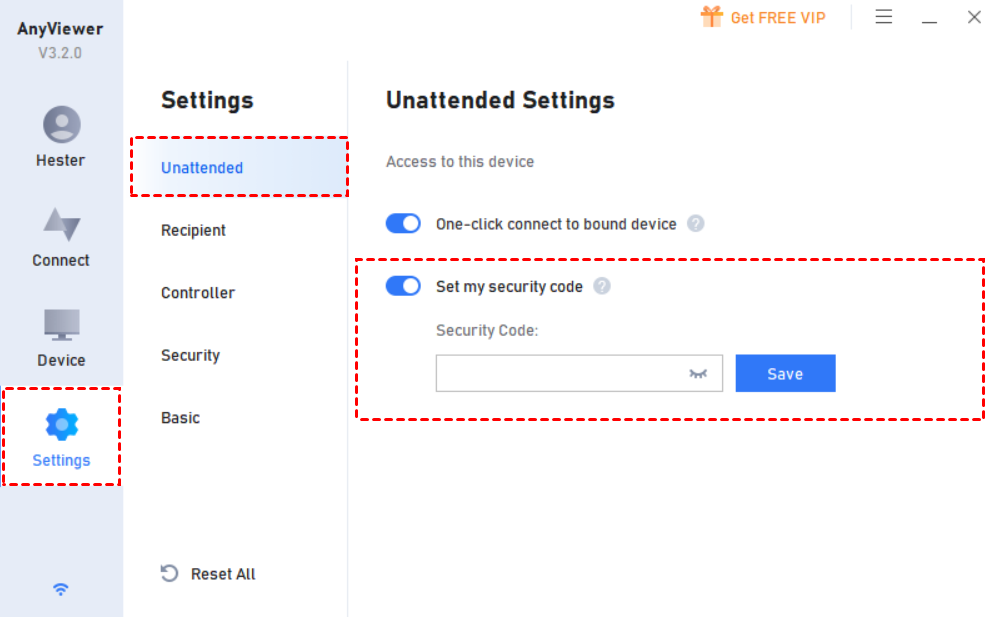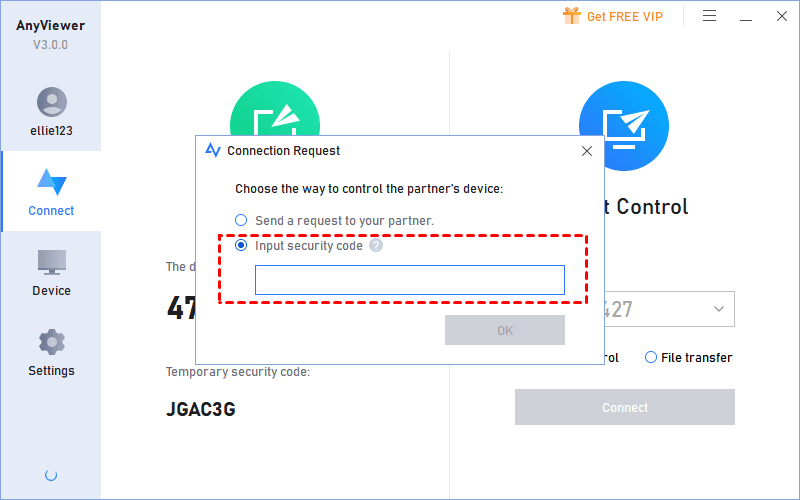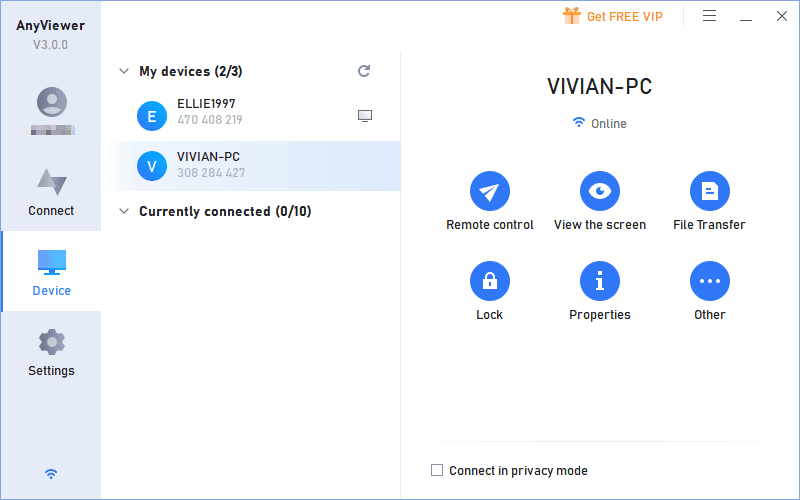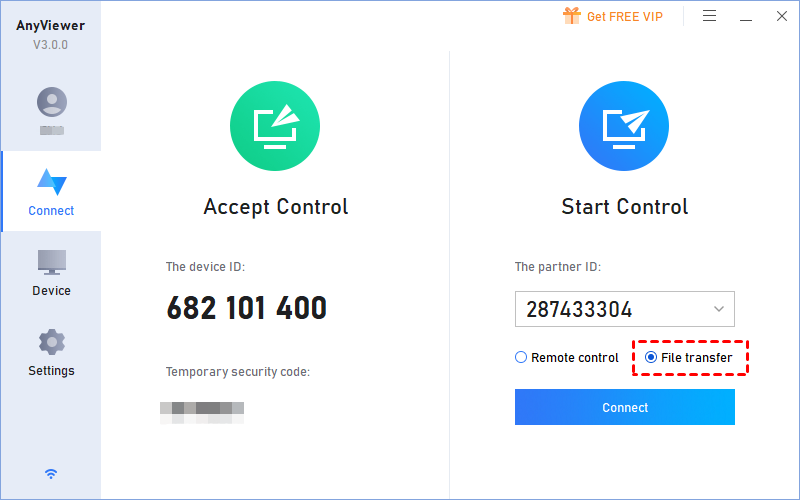Comment accéder gratuitement à distance à un autre ordinateur ?
« Hey. Savez-vous quel logiciel d’accès à distance fiable et gratuit Windows a? J’ai besoin d’accès à distance de mon ordinateur de travail à mon ordinateur domestique parce que je vais voyager quelques semaines. Si quelqu’un a de bons conseils, je suis prêt à vérifier. Merci à l’avance ! ».
Comment accéder à distance entre les ordinateurs
Même si vous n’êtes pas près de l’ordinateur, vous pouvez toujours l’utiliser. Avec le logiciel d’accès à distance, vous pouvez accéder à tout le contenu de votre ordinateur de n’importe où. Si vous travaillez sur un logiciel de bureau distant, testez d’abord AnyViewer.
Faits saillants de AnyViewer:
- Facile à utiliser. AnyViewer offre une interface intuitive et les paramètres sont très simples, ce qui signifie que les débutants peuvent commencer à utiliser l’outil très rapidement.
- C’est sûr. Il est protégé par le chiffrement ECC pour prévenir la perte de données tout au long de la connexion.
- Efficace et stable. AnyViewer a été développé par une solide équipe technique pour vous fournir une connexion à distance rapide et stable.
- Multifonctions. Il prend en charge l’accès à distance entre les PC par diverses connexions. De plus, AnyViewer fournit le transfert de fichiers de bureau à distance, plusieurs moniteurs, l’affichage d’écran, le verrouillage / redémarrage / arrêt de l’ordinateur, les boîtes de discussion, et plus encore.
- Compatible. Il a publié des applications pour Windows, IOS et Android. Vous pouvez également contrôler à distance un autre ordinateur à partir d’un appareil mobile.
Téléchargez et installez AnyViewer sur votre appareil pour nous montrer comment accéder à distance entre les ordinateurs.
Cas 1. Accès à distance sans surveillance à un bouton
Comment puis-je accéder à distance à un autre ordinateur sur Internet ? AnyViewer vous offre le moyen le plus pratique d’accéder à distance sans surveillance en un seul clic.
Étape 1. Lancez le logiciel et allez à log in dans le panneau de gauche, puis cliquez sur Sign up pour enregistrer un nouveau compte AnyViewer.
Étape 2. Remplissez les renseignements et cliquez sur Sign up.
Étape 3. Connectez-vous au même compte sur l’appareil et l’appareil assigné est visible.
Étape 4. Sur l’ordinateur client, allez à l’appareil(Device), sélectionnez l’ordinateur cible, puis cliquez sur télécommande(Remote control) pour un accès à distance sans surveillance.
Vous pouvez maintenant gérer votre appareil à distance comme si vous étiez assis devant lui. De plus, vous pouvez sélectionner des fonctionnalités dans la barre d’outils ci – dessus, comme ajuster la résolution, transférer des fichiers, ouvrir le gestionnaire de tâches, etc.
Astuce : Vous pouvez également accéder à distance à un ordinateur non surveillé à partir d’un appareil iOS ou Android.
Cas 2. Accès à distance à l’aide de l’ID du partenaire [deux façons]
Si vous ne pouvez pas facilement partager le même compte avec d’autres, vous pouvez utiliser l’ID du partenaire pour contrôler à distance l’autre ordinateur de deux façons.
Méthode 1. Accès à distance par l’envoi de demandes
Étape 1. Sur l’ordinateur client, saisissez l’ID du périphérique de l’hôte et cliquez sur connexion(Connect).
Étape 2. Cochez envoyer la demande à votre partenaire(Send a request to your partner.).
Étape 3. L’hôte reçoit ensuite la demande et clique sur autoriser(Allow) pour effectuer la connexion à distance.
Méthode 2. Accès à distance sans surveillance avec Code de sécurité
Étape 1. Sur l’hôte, allez à paramètres (Settings )> sans surveillance(Unattended). Cochez « définir mon code de sécurité », entrez le Code de sécurité général et cliquez sur « enregistrer ». Vous pouvez également utiliser le Code de sécurité temporaire affiché sous l’ID du périphérique.
Étape 2. Sur l’ordinateur client, saisissez l’ID du périphérique > cliquez sur connexion. Vérifiez le Code de sécurité d’entrée et tapez le Code de sécurité(Input security code), puis cliquez sur OK pour accéder à distance.
Conseils supplémentaires : comment transférer des fichiers via AnyViewer
AnyViewer vous offre également plusieurs options de transfert de fichiers, puis nous vous montrerons comment transférer des fichiers via AnyViewer.
Option 1. Transférer des fichiers en utilisant le même compte AnyViewer
Connectez-vous au même compte sur les deux appareils. Sur le PC client, allez à l’interface périphérique, sélectionnez le périphérique cible et cliquez sur transfert de fichier(File Transfer).
Option 2. Utiliser l’ID du partenaire pour transférer le fichier
Sur l’ordinateur client, sélectionnez transfert de fichiers(File Transfer), tapez l’ID du périphérique de l’hôte, puis cliquez sur connexion. Vous pouvez ensuite choisir de transférer des fichiers en envoyant une demande ou en entrant un code de sécurité.
Option 3. Transfert de fichiers dans une session distante
Si vous avez réussi à établir une connexion à distance à un autre ordinateur, vous pouvez également cliquer sur fichier(Files ) dans la barre d’outils supérieure pour transférer des fichiers.
Résultats
Cet article décrit comment utiliser AnyViewer pour l’accès à distance entre les ordinateurs. Que vous souhaitiez fournir un soutien à distance à votre famille et à vos amis ou simplement accéder à votre PC à distance, AnyViewer est le meilleur choix.