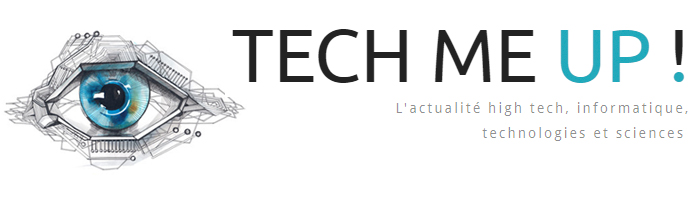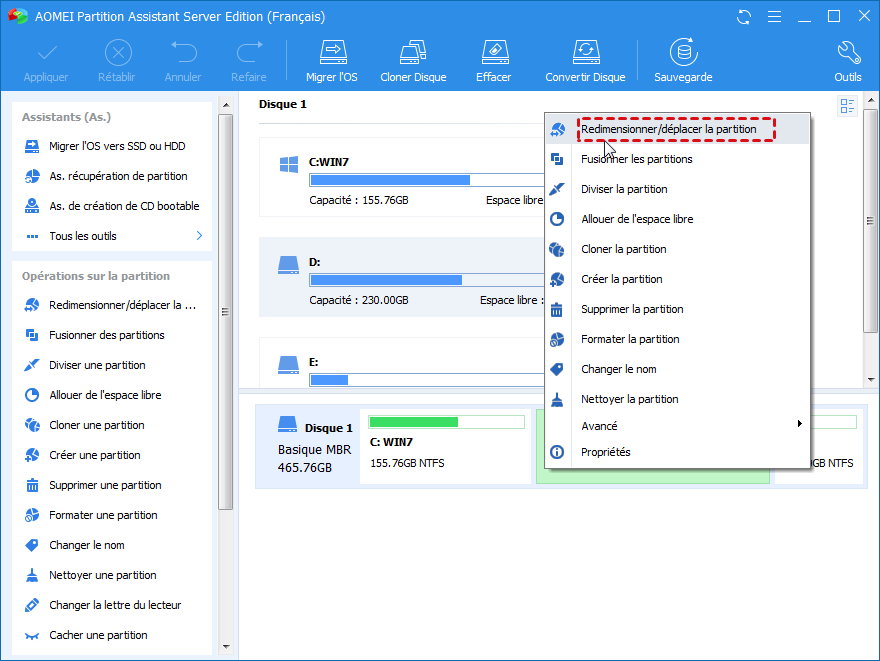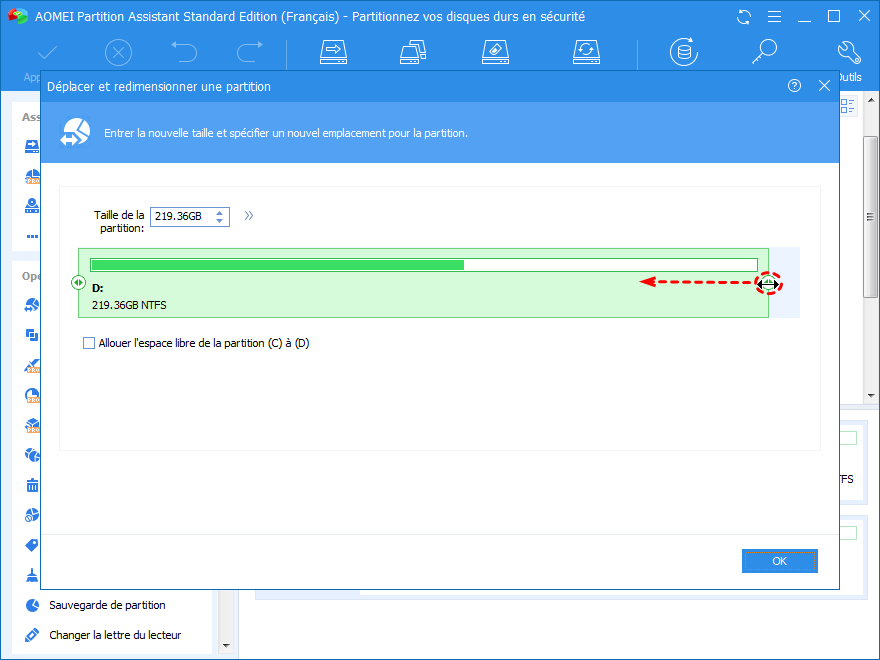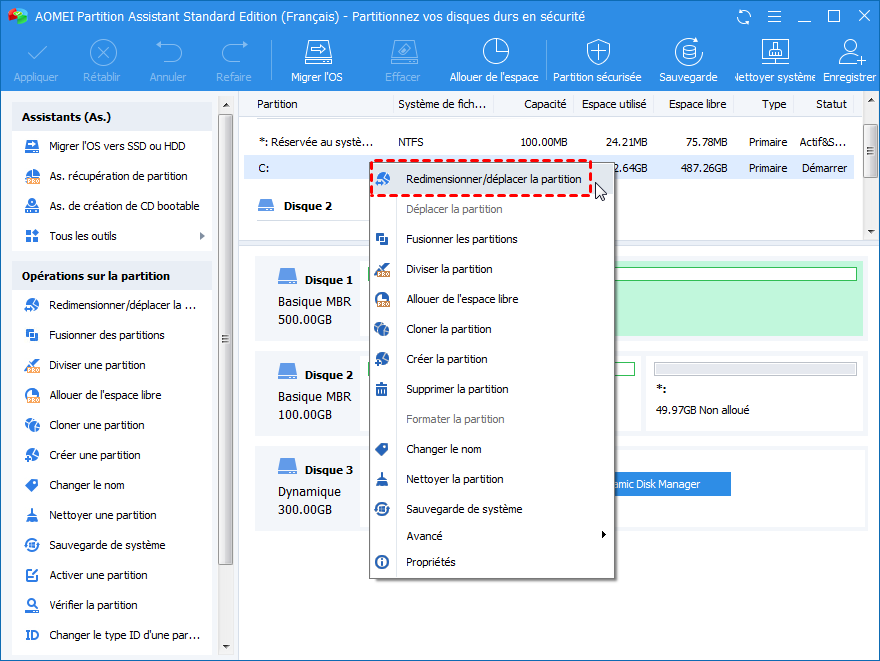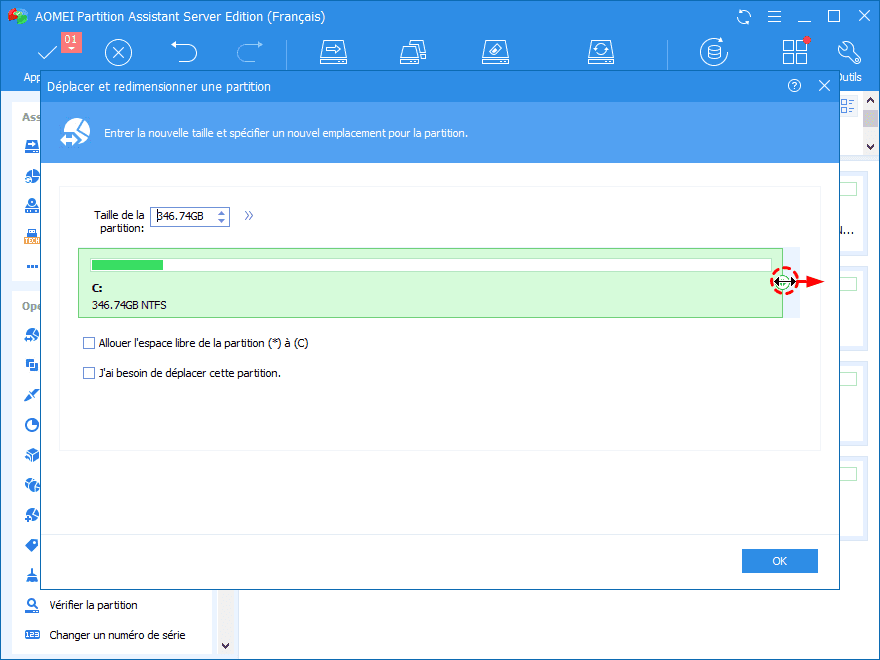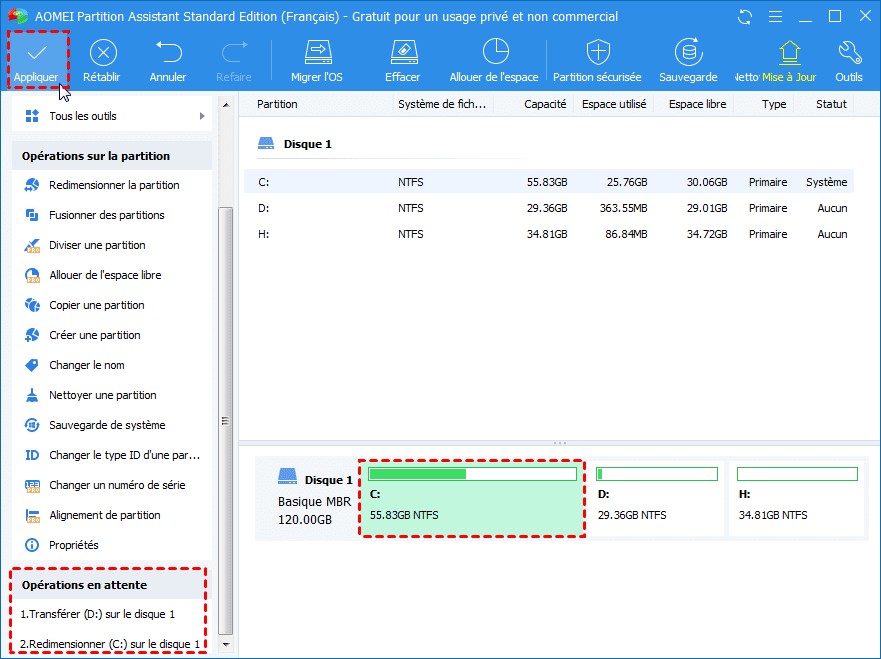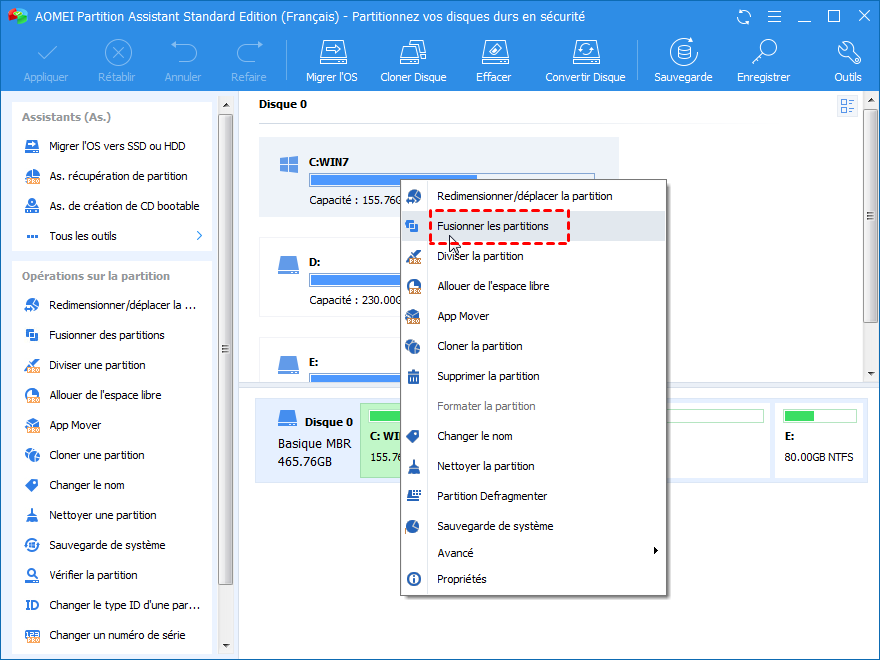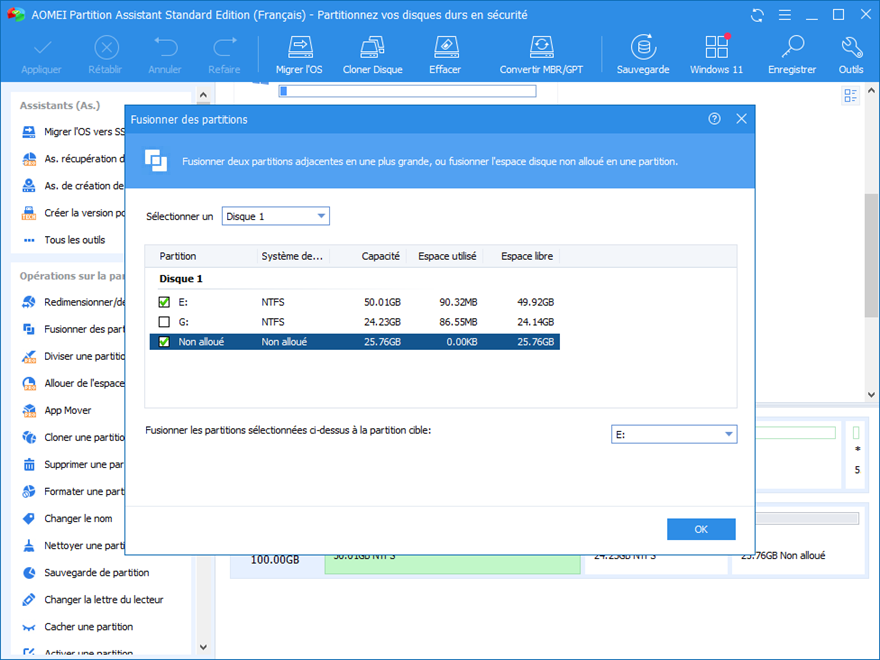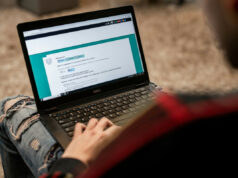Pourquoi avons-nous besoin d’outils de gestion partition Windows 10 ?
Il est bien connu que les outils intégrés de Windows ne répondent pas entièrement aux besoins des utilisateurs. Parce que lorsque nous utilisons le disque pour gérer les volumes d’extension, nous rencontrons des cas où les volumes d’extension de Windows deviennent gris. Pour résoudre ce problème, vous devez supprimer la partition derrière la partition cible pour obtenir de l’espace non attribué adjacent avant de pouvoir étendre la partition. Bien sûr, cela peut entraîner la perte de toutes les données sur les volumes supprimés. Par conséquent, vous devez sauvegarder avant de supprimer.
Ce n’est qu’un des inconvénients, et vous rencontrerez d’autres problèmes similaires lors de l’utilisation d’autres fonctionnalités de gestion de disque, comme réduire le volume à gris, convertir en disque GPT à gris, et ainsi de suite. En résumé, les outils intégrés de Windows ne sont pas parfaits, que ce soit la gestion de disque, diskpart, ou les invitations de commande. Il est donc important pour nous d’avoir un logiciel fiable de gestion de partitions de disque.
Quel est le meilleur outil de gestionnaire de disque Windows 10 et Windows 11 ?
Ces dernières années, il existe de plus en plus de logiciels de gestion de partitions sur le marché. En qui pouvons-nous faire confiance ? Ici, je vous suggère d’essayer un logiciel de partition windows 10 appelé AOMEI Partition Assistant Standard.
Il s’agit d’un outil gratuit compatible avec Windows 11, 10, 8, 7, Vista et XP. Contrairement à d’autres outils, il offre différentes fonctionnalités pour différents problèmes. Il peut créer des partitions, supprimer des partitions, redimensionner des partitions, fusionner des partitions, etc. en plus des fonctionnalités de base, il prend en charge des fonctionnalités avancées et supplémentaires telles que le nettoyage gratuit de PC, le clonage de disque, la conversion NTFS en FAT32, la conversion MBR en GPT, etc.
L’ensemble du logiciel est présenté sous forme d’interface utilisateur graphique, avec des instructions claires à chaque étape. C’est très convivial pour les utilisateurs qui n’ont pas d’expérience informatique.
Exemple : comment gérer un disque en utilisant ce gestionnaire de partition Windows
Comme nous l’avons mentionné au premier paragraphe, pour résoudre le problème du grisement du volume d’extension de la gestion du disque, nous devons supprimer la partition derrière la partition cible pour générer de l’espace non attribué. Mais l’assistant de partitionnement Aomei offre une idée différente. Voir ce qui suit :
▶ Option 1. Déplacer l’espace non attribué
Lorsqu’il y a de l’espace non attribué sur le disque, mais que l’espace non attribué n’est pas adjacent à la partition cible, vous pouvez déplacer l’espace non attribué derrière la partition cible en déplaçant la partition. Ensuite, utilisez ajuster / déplacer la zone pour étendre la zone cible.
Étape 1. Après avoir ouvert cet outil, faites un clic droit sur le lecteur D et sélectionnez déplacer la zone.
Étape 2. Ensuite, vous pouvez placer la souris dans la section D Drive et faire glisser l’icône vers la droite jusqu’à ce qu’elle se termine. Cliquez sur OK une fois terminé.
Étape 3. Retournez à l’interface principale. Vous constaterez que l’emplacement du lecteur D et l’espace non attribué ont été échangés. Maintenant, faites un clic droit sur le lecteur C et sélectionnez redimensionner la partition.
Étape 4. Vous trouverez maintenant une bande blanche à côté de la bande verte. Les bandes blanches sont des espaces non assignés. Faites glisser l’anneau pour ajuster la taille à ajouter. Une fois terminé, cliquez sur OK.
Étape 5. Cliquez sur appliquer pour soumettre l’action.
▶ Option 2. Fusionner les partitions
Pensez-vous que l’option 1 est simple ? Il y a un moyen plus simple. Vous pouvez fusionner la partition cible directement avec un espace non attribué non adjacent, de sorte que ni l’espace non attribué ne soit déplacé ni étendu à la partition cible. Vous pouvez vous référer aux étapes suivantes :
Étape 1. Ouvrez AOMEI Partition Assistant et vous trouverez un lecteur D entre le lecteur C et l’espace non attribué. Faites un clic droit sur le lecteur C et sélectionnez fusionner les partitions.
Étape 2. Cochez l’espace non attribué et cliquez sur OK.
Étape 3. Retournez à l’interface principale et cliquez sur appliquer pour soumettre l’opération en attente.
Conclusions
Vous voyez ça ? Trouvez-vous plus facile d’étendre une partition en utilisant AOMEI Partition Assistant ? Ce n’est qu’une petite partie de ce logiciel, il a beaucoup de fonctionnalités qui vous surprennent. Vous pouvez même aller à la version professionnelle pour expérimenter des fonctionnalités plus pratiques. Si vous cherchez un outil de gestion de disque Windows, ne le manquez pas !