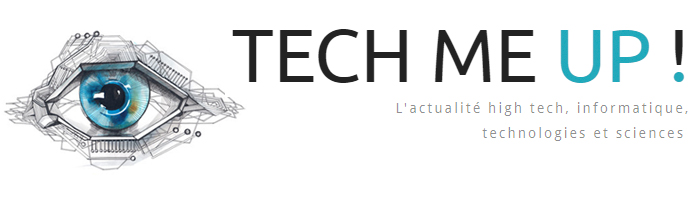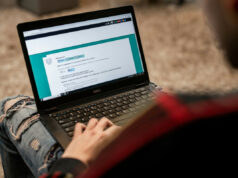Dans cet article, nous allons vous présenter un guide complet pour maîtriser iMovie sur Mac et créer des vidéos professionnelles. Nous aborderons les étapes clés pour importer des fichiers, éditer des séquences et exporter des vidéos dans différents formats.
Découverte d’iMovie et importation des fichiers
iMovie est un logiciel de montage vidéo développé par Apple, disponible gratuitement sur les appareils Mac. Il offre une interface simple et intuitive pour créer et éditer des vidéos de qualité professionnelle. Dans cette partie, nous allons vous expliquer comment démarrer avec iMovie et importer vos fichiers.
Démarrer avec iMovie
Tout d’abord, ouvrez iMovie sur votre Mac. Si vous ne l’avez pas encore installé, rendez-vous sur l’App Store pour le télécharger gratuitement. Une fois iMovie ouvert, vous devriez apercevoir une fenêtre principale avec plusieurs sections : la bibliothèque, le navigateur de contenu, la zone de montage et la zone de lecture.
Importer des fichiers
Pour importer des fichiers dans iMovie, cliquez sur l’icône « Importer » située dans le coin supérieur gauche de l’interface. Vous pouvez également utiliser le raccourci clavier Cmd + I. Sélectionnez ensuite les fichiers que vous souhaitez ajouter à votre projet, tels que des vidéos, des photos ou des fichiers audio.
Montage des séquences et ajout d’effets
Maintenant que vos fichiers sont importés, passons à l’édition de vos séquences et à l’ajout d’effets pour personnaliser votre vidéo.
Découpage et réorganisation des clips
Pour découper un clip, faites-le glisser dans la zone de montage en bas de l’écran. Placez ensuite le curseur de lecture (ligne verticale rouge) à l’endroit souhaité pour effectuer la découpe. Cliquez avec le bouton droit de la souris sur le clip et sélectionnez « Couper ». Vous pouvez également utiliser le raccourci clavier Cmd + B.
Pour réorganiser les clips, cliquez simplement sur le clip que vous souhaitez déplacer et faites-le glisser à l’emplacement voulu dans la zone de montage.
Ajout de transitions et d’effets spéciaux
iMovie propose une large gamme de transitions et d’effets spéciaux pour améliorer le rendu de votre vidéo. Pour ajouter une transition, cliquez sur l’onglet « Transitions » situé au-dessus du navigateur de contenu. Faites glisser la transition souhaitée entre deux clips dans la zone de montage. Vous pouvez ajuster la durée de la transition en double-cliquant dessus et en modifiant les paramètres.
Pour appliquer un effet spécial à un clip, sélectionnez le clip et cliquez sur l’icône « Filtres » (icône en forme de palette) située dans le coin supérieur droit de l’interface. Choisissez l’effet souhaité dans le menu déroulant et ajustez les paramètres si nécessaire.
Ajout de texte et d’éléments graphiques
iMovie permet également d’intégrer du texte et des éléments graphiques à votre vidéo pour créer des titres, des sous-titres ou des incrustations.
Ajout de titres et de sous-titres
Pour ajouter un titre ou des sous-titres, cliquez sur l’onglet « Titres » situé au-dessus du navigateur de contenu. Faites glisser le style de texte souhaité dans la zone de montage et ajustez sa position en fonction de vos besoins. Double-cliquez sur le texte pour le modifier et ajuster sa taille, sa police et sa couleur.
Incorporation d’éléments graphiques et d’images
Pour ajouter des éléments graphiques ou des images, importez-les dans iMovie comme décrit précédemment. Faites glisser l’élément dans la zone de montage et ajustez sa position en fonction de vos besoins. Vous pouvez également ajuster la durée de l’élément en étirant ses bords.
Exportation de la vidéo
Une fois que vous avez terminé l’édition de votre vidéo, il est temps de l’exporter dans le format souhaité.
Choisir le format d’exportation
Cliquez sur le bouton « Partager » (icône en forme de carré avec une flèche) situé dans le coin supérieur droit de l’interface. Sélectionnez « Fichier » dans le menu déroulant pour ouvrir la fenêtre d’exportation. Vous pouvez choisir parmi plusieurs formats d’exportation, tels que MP4, MOV ou M4V.
Régler les paramètres d’exportation
Dans la fenêtre d’exportation, ajustez les paramètres selon vos besoins, tels que la résolution, la qualité et la taille du fichier. Cliquez ensuite sur « Suivant » pour choisir l’emplacement de sauvegarde de votre vidéo, puis sur « Enregistrer » pour lancer l’exportation.
En suivant ce tutoriel iMovie, vous êtes maintenant en mesure de créer et d’éditer des vidéos de qualité professionnelle sur votre Mac. N’hésitez pas à explorer davantage les fonctionnalités offertes par iMovie pour personnaliser vos projets et exprimer votre créativité.