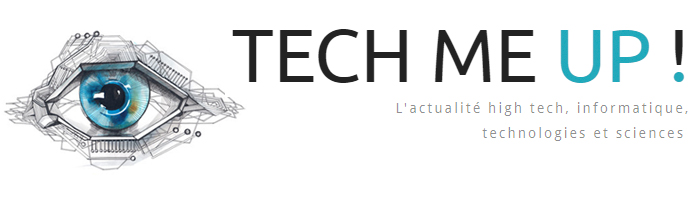Aujourd’hui, la numérisation de documents et d’images est essentielle pour de nombreuses activités professionnelles et personnelles. Que vous souhaitiez archiver des documents importants ou partager des images sur le web, savoir comment activer le scanner d’une imprimante Canon est crucial. Les modèles d’imprimantes Canon comme la Pixma sont populaires pour leur polyvalence, mais leur utilisation optimale nécessite quelques connaissances techniques. Dans cet article, nous vous guiderons de manière experte à travers le processus d’activation du scanner, de l’installation des pilotes à la numérisation de vos premiers documents.
Installation des pilotes et configuration initiale
Pour activer le scanner de votre imprimante Canon, la première étape consiste à installer les pilotes nécessaires. Ces pilotes permettent à votre ordinateur de communiquer avec l’imprimante et d’utiliser toutes ses fonctionnalités, y compris la numérisation.
- Téléchargez les pilotes :
- Rendez-vous sur le site officiel de Canon et recherchez les pilotes correspondant à votre modèle d’imprimante.
- Sélectionnez la version de Windows compatible avec votre système. Il est essentiel de choisir la bonne version pour éviter les incompatibilités.
- Installez les pilotes :
- Ouvrez le fichier téléchargé et suivez les instructions à l’écran. Cliquez sur « Suivant » lorsque nécessaire et sélectionnez les composants que vous souhaitez installer.
- Une fois l’installation terminée, redémarrez votre ordinateur pour que les modifications prennent effet.
- Connectez l’imprimante :
- Utilisez un câble USB ou configurez une connexion Wi-Fi pour relier votre imprimante à votre ordinateur. Pour une connexion sans fil, assurez-vous que votre imprimante est compatible AirPrint si vous utilisez un Mac ou un appareil iOS.
- Testez la connexion :
- Ouvrez le logiciel d’impression installé avec les pilotes pour vérifier que votre imprimante est correctement connectée. Imprimez un document test pour vous assurer que tout fonctionne correctement.
En suivant ces étapes, votre imprimante Canon sera prête à numériser des documents et des images.
Utilisation du logiciel Canon IJ Scan Utility
Une fois les pilotes installés et votre imprimante correctement configurée, la prochaine étape consiste à utiliser le logiciel Canon IJ Scan Utility pour commencer à numériser. Ce logiciel est inclus avec les pilotes et offre une interface conviviale pour la numérisation.
- Ouvrez Canon IJ Scan Utility :
- Recherchez « IJ Scan Utility » dans le menu Démarrer de Windows ou dans vos applications si vous utilisez un Mac.
- Cliquez pour ouvrir l’application.
- Configurer les paramètres de numérisation :
- Dans l’interface principale, vous trouverez plusieurs options de numérisation telles que document et photo. Sélectionnez celle qui correspond à votre besoin.
- Cliquez sur « Paramètres » pour ajuster les options comme la résolution, le format de fichier (PDF, JPEG, etc.), et la destination de sauvegarde.
- Numériser un document :
- Placez votre document ou image sur le scanner de votre imprimante Canon.
- Dans l’application, cliquez sur le bouton approprié (par exemple, « Document ») pour lancer le scan.
- Attendez que le processus se termine. Vous pouvez suivre la progression à l’écran.
- Sauvegarder et partager :
- Une fois la numérisation terminée, votre document sera automatiquement sauvegardé à l’endroit spécifié.
- Vous pouvez maintenant ouvrir le fichier, le modifier si nécessaire, ou le partager directement par email ou sur des services de stockage en ligne.
L’utilisation de Canon IJ Scan Utility simplifie le processus de numérisation et permet de gérer efficacement vos documents et images numérisés.
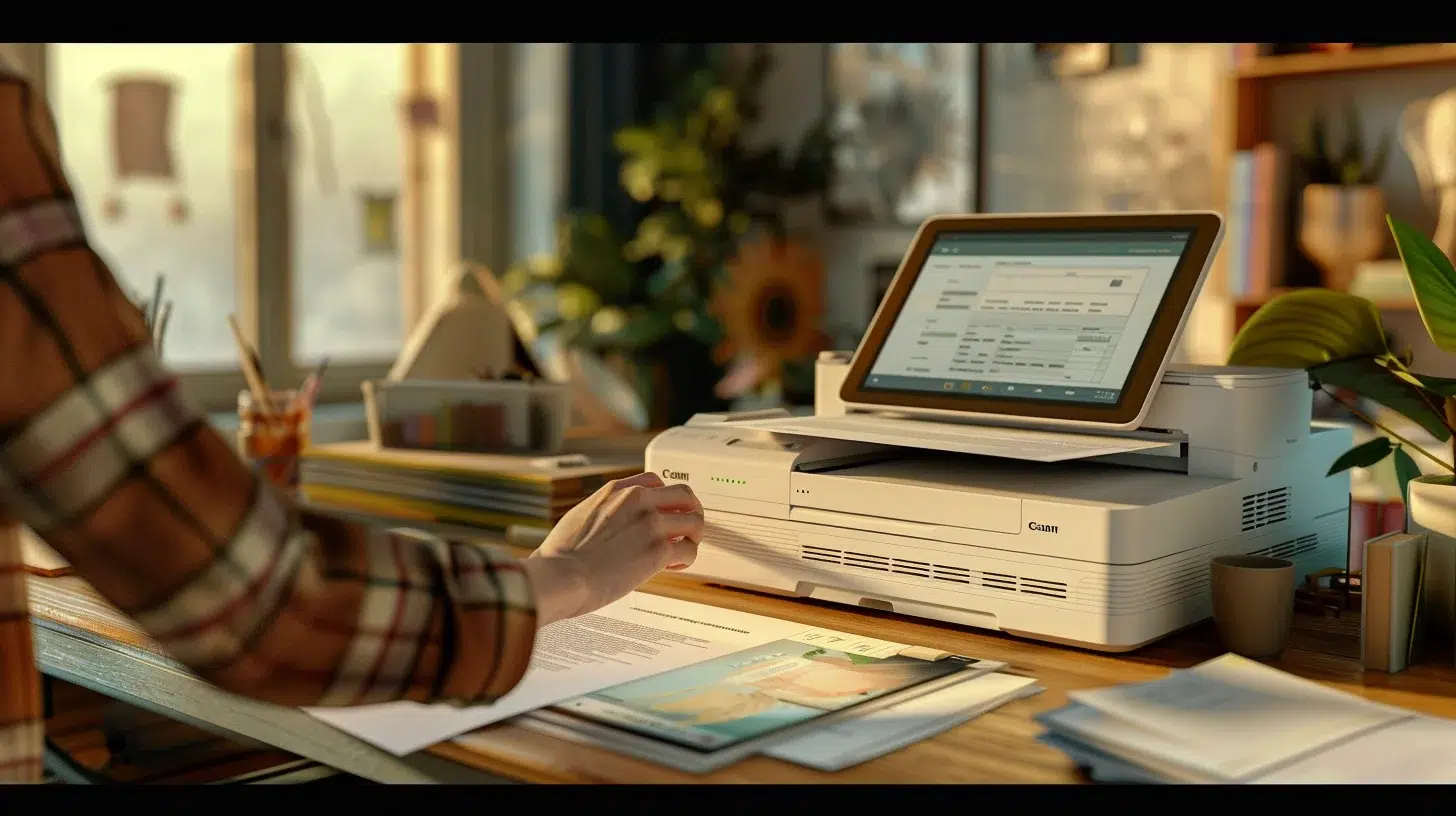
Numérisation avec l’application Canon PRINT Inkjet/SELPHY
Pour ceux qui préfèrent utiliser leur smartphone ou tablette, l’application Canon PRINT Inkjet/SELPHY offre une méthode pratique pour numériser vos documents et images directement depuis votre imprimante Canon.
- Téléchargez l’application :
- Rendez-vous sur l’App Store ou Google Play et téléchargez l’application Canon PRINT Inkjet/SELPHY.
- Installez l’application sur votre appareil mobile.
- Connectez l’imprimante :
- Ouvrez l’application et suivez les instructions pour connecter votre imprimante via Wi-Fi.
- Assurez-vous que votre imprimante et votre appareil mobile sont connectés au même réseau Wi-Fi.
- Numériser avec l’application :
- Ouvrez l’application et sélectionnez « Scanner ».
- Placez votre document sur le scanner de votre imprimante Canon et appuyez sur « Scan » dans l’application.
- Attendez que la numérisation se termine, puis sélectionnez les options de sauvegarde ou de partage.
- Format et partage :
- Vous pouvez choisir le format de votre document numérisé (PDF, JPEG, etc.) et le sauvegarder directement sur votre appareil mobile.
- L’application permet aussi de partager facilement vos documents via email ou sur des services de cloud comme Google Drive ou Dropbox.
L’application Canon PRINT Inkjet/SELPHY rend la numérisation de documents et images rapide et facile, même lorsque vous n’êtes pas à proximité de votre ordinateur.
Résolution des problèmes courants
Même avec les meilleures précautions, vous pourriez rencontrer des problèmes lors de l’utilisation de votre imprimante Canon pour numériser des documents. Voici quelques solutions aux problèmes les plus courants.
- Le scanner ne répond pas :
- Assurez-vous que votre imprimante est allumée et correctement connectée à votre ordinateur ou réseau Wi-Fi.
- Redémarrez votre imprimante et votre ordinateur pour réinitialiser la connexion.
- Vérifiez que les pilotes sont bien installés et à jour.
- Problèmes de qualité d’image :
- Nettoyez la vitre du scanner pour éliminer toute poussière ou saleté pouvant affecter la numérisation.
- Ajustez la résolution et les paramètres de numérisation dans le Canon IJ Scan Utility ou l’application mobile.
- Assurez-vous que le document est bien aligné sur le scanner.
- Fichiers non enregistrés :
- Vérifiez les paramètres de sauvegarde dans le Canon IJ Scan Utility ou l’application mobile pour vous assurer que les fichiers sont enregistrés au bon endroit.
- Assurez-vous que votre ordinateur ou appareil mobile dispose de suffisamment d’espace de stockage.
- Connexion Wi-Fi instable :
- Placez votre imprimante et votre routeur Wi-Fi plus près l’un de l’autre pour une meilleure réception.
- Évitez d’utiliser des réseaux Wi-Fi surchargés ou instables. Préférez une connexion filaire si possible.
En suivant ces conseils, vous pourrez résoudre la plupart des problèmes courants et optimiser l’utilisation de votre imprimante Canon pour la numérisation.
Activer le scanner de votre imprimante Canon est un processus simple lorsque vous suivez les bonnes étapes. En installant les pilotes appropriés, en utilisant les logiciels dédiés comme Canon IJ Scan Utility ou l’application Canon PRINT Inkjet/SELPHY, et en connaissant les solutions aux problèmes courants, vous pouvez numériser efficacement tous vos documents et images. Que ce soit pour un usage professionnel ou personnel, ces outils vous offrent une grande flexibilité et une facilité d’utilisation. Alors, n’attendez plus, cliquez sur « Scan » et découvrez la simplicité de la numérisation avec votre imprimante Canon.
Prêt pour la numérisation parfaite
En suivant ces conseils, vous êtes désormais prêt à tirer le meilleur parti de votre imprimante Canon. La numérisation n’a jamais été aussi simple ! Profitez d’une gestion efficace de vos documents et images, et explorez toutes les possibilités offertes par votre scanner Canon. Bonne numérisation !