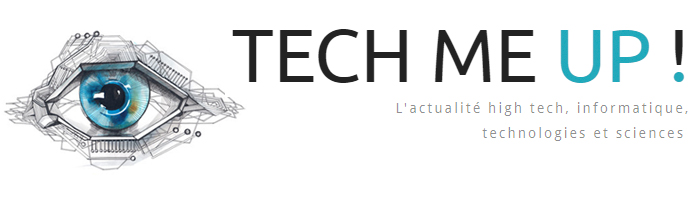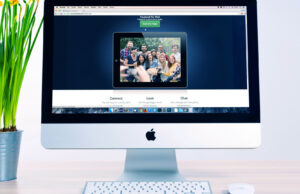Dans le secteur numérique, personnaliser tes écrits devient essentiel. Savoir comment taper lettre barrée peut donner du style à tes documents mais surtout est parfois nécessaire. Que tu sois étudiant ou professionnel, maîtriser ces caractères spéciaux te permet de te démarquer. Découvre les astuces et techniques pour intégrer facilement des lettres barrées dans tes textes, et améliore ton expérience de saisie.
Taper les lettres barrées Ƶ sur un clavier
Pour taper la lettre barrée Ƶ sur un clavier, tu peux utiliser plusieurs méthodes. La première consiste à appliquer des codes ASCII. Tu peux aussi utiliser un traitement de texte comme Word. Il suffit d’aller dans l’onglet « Insertion » et de choisir « Symbole ». N’oublie pas que l’apprentissage du langage informatique inclut la maîtrise des caractères spéciaux. Cela améliore ton écriture et te permet d’exprimer des idées de manière plus créative.
Les différentes méthodes de saisie
Pour taper des lettres barrées Ƶ, plusieurs méthodes s’offrent à toi. Voici les options les plus courantes :
- Utiliser des raccourcis clavier
- Recourir aux codes ASCII
- Saisir via des logiciels de traitement de texte
- Employez des outils en ligne
- Copier-coller depuis des sites spécialisés
- Utiliser des applications dédiées
Ces méthodes permettent de personnaliser tes écrits facilement. Choisis celle qui te convient le mieux pour intégrer des caractères barrés dans tes documents.
Utiliser des codes ASCII pour les caractères barrés
- Ouvre le document où tu veux taper la lettre barrée.
- Maintiens la touche Alt enfoncée.
- Sur le pavé numérique, tape le code 122 pour Ƶ.
- Relâche la touche Alt. La lettre barrée apparaît.
Utiliser les codes ASCII permet de taper des lettres barrées facilement. Ces étapes garantissent une saisie rapide et précise. Avec un peu de pratique, tu pourras personnaliser tes écrits sans difficulté.
Saisir les caractères barrés sur Word
Pour saisir des caractères barrés sur Word, utilise les options de mise en forme. Voici comment procéder :
- Ouvre un document Word.
- Rédige le texte que tu souhaites barrer.
- Sélectionne le texte, puis clique sur l’icône « Barré » dans le menu de mise en forme.
- Alternativement, utilise le raccourci clavier Ctrl + T pour appliquer le format barré.
Personnalisation des lettres barrées
- Utiliser des logiciels comme Word ou Google Docs pour personnaliser tes lettres barrées.
- Créer des modèles avec les lettres barrées pour gagner du temps.
- Explorer des sites de génération de texte barré en ligne.
- Apprendre à combiner les styles de police pour une meilleure présentation.
Utilisation de logiciels de traitement de texte
| Logiciel | Fonctionnalités |
|---|---|
| Word | Insérer des caractères barrés via le menu ou les raccourcis. |
| LibreOffice | Support des caractères spéciaux avec des options de formatage. |
| Google Docs | Utiliser des symboles et formater facilement du texte barré. |
| Notepad++ | Ajout de caractères barrés avec des plugins spécifiques. |
Créer des modèles avec des lettres barrées
| Étape | Description |
|---|---|
| 1 | Ouvre un logiciel de traitement de texte. |
| 2 | Insère les lettres barrées selon la méthode choisie. |
| 3 | Formate le texte pour créer un modèle. |
| 4 | Enregistre le modèle pour réutilisation. |
Créer des modèles avec des lettres barrées simplifie la personnalisation de tes documents. Cela permet d’ajouter une touche unique à tes écrits. Une fois le modèle enregistré, tu peux l’utiliser facilement pour différents projets. Pense à le partager avec tes collègues pour des présentations percutantes.
Astuces pour une saisie rapide
- Utilise les raccourcis clavier pour gagner du temps.
- Configure ton clavier pour accéder aux caractères spéciaux.
- Prends en main un logiciel de saisie avancé.
- Enregistre des modèles de texte avec des lettres barrées.
- Pratique régulièrement pour améliorer ta vitesse.
Raccourcis clavier à connaître
Pour taper les lettres barrées rapidement, il est essentiel de connaître quelques raccourcis clavier. Par exemple, sur Windows, utilise Alt + 0190 pour Ƶ. Sur Mac, tu peux essayer Option + Shift + Z. Ces combinaisons facilitent l’insertion de caractères spéciaux sans perdre de temps. Rappelle-toi, la pratique rend parfait.
Prendre en main les outils de saisie
Pour prendre en main les outils de saisie, commence par explorer les paramètres de ton clavier. Familiarise-toi avec les options de langue et de disposition. Utilise des logiciels comme AutoHotkey pour créer des raccourcis personnalisés. Pense aussi à t’entraîner avec des applications de dactylographie. Ces étapes te permettront de gagner en efficacité et de taper plus rapidement des lettres barrées.
Pratique et tutoriels visuels
Pour maîtriser la saisie des lettres barrées, des tutoriels vidéo s’avèrent très utiles. Ils montrent étape par étape comment taper les lettres barrées sur différents claviers. Regarde ces vidéos pour visualiser les techniques et les méthodes abordées. En plus, tu peux trouver des exemples de textes intégrant des caractères barrés. Cela facilite la compréhension et l’application des connaissances. N’hésite pas à expérimenter avec ces ressources pour personnaliser tes écrits efficacement.
Tutoriel vidéo pour taper des lettres barrées
- Recherche une vidéo sur YouTube avec « taper lettre barrée ».
- Regarde les démonstrations de saisie des caractères barrés.
- Prends des notes sur les méthodes présentées.
- Pratique en suivant les étapes tout en visionnant la vidéo.
Exemples de textes avec lettres barrées
Voici quelques exemples de textes avec des lettres barrées. Par exemple : Je suis très motivé ou Ce projet est à revoir . Utiliser ces caractères barrés permet d’ajouter une touche personnelle et dynamique à tes écrits. Amuse-toi à les intégrer dans tes messages !
Résolution des problèmes courants
Des problèmes de saisie courants peuvent survenir lors de l’utilisation de lettres barrées. Parfois, le caractère ne s’affiche pas correctement. Vérifie que tu utilises le bon code ou la bonne méthode. Si le clavier ne réagit pas, teste un autre logiciel ou redémarre ton appareil. Pense à vérifier les paramètres de langue et de clavier dans les réglages de ton système. Ces ajustements résolvent souvent les erreurs de saisie.
Problèmes de saisie fréquents
Les problèmes de saisie fréquents incluent la mauvaise utilisation des touches et les erreurs de combinaison. Parfois, le clavier ne reconnaît pas les caractères barrés. Vérifie bien les paramètres de langue et de clavier. Pense à utiliser un éditeur de texte adapté pour éviter ces désagréments.
Solutions aux erreurs de saisie
Lorsque tu rencontres des erreurs de saisie de lettres barrées, vérifie d’abord la méthode utilisée. Assure-toi d’utiliser les bons codes ou raccourcis. Parfois, un simple redémarrage de ton logiciel peut régler le problème. Pense aussi à mettre à jour tes outils de saisie. Si le souci persiste, consulte les forums pour des solutions spécifiques. N’hésite pas à tester différentes méthodes pour trouver celle qui te convient.
Foire aux questions
Comment puis-je taper une lettre barrée sur un clavier standard ?
Utilise la combinaison de touches Alt + le code ASCII correspondant à la lettre barrée. Par exemple, pour Ƶ, tape Alt + 8480 sur le pavé numérique.
Y a-t-il des raccourcis clavier pour les lettres barrées sur Word ?
Oui, tu peux créer un raccourci personnalisé dans Word. Va dans « Fichier », puis « Options », et configure les raccourcis dans la section « Personnaliser le ruban ».
Quels logiciels permettent de taper facilement des lettres barrées ?
Des logiciels comme Microsoft Word ou LibreOffice Writer sont idéaux. Ils offrent des options pour insérer des caractères spéciaux, y compris les lettres barrées.
Comment résoudre les problèmes de saisie des lettres barrées ?
Vérifie d’abord que le pavé numérique est activé. Si ça ne fonctionne toujours pas, essaie de redémarrer ton ordinateur ou de vérifier les paramètres de langue de ton clavier.