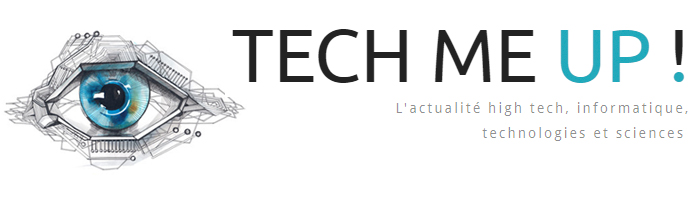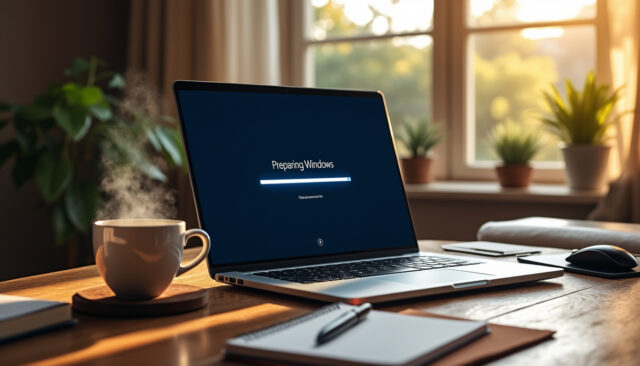
Comprendre le problème de la préparation de Windows
Le message « Préparation de Windows. N’éteignez pas votre ordinateur » est un message courant rencontré par les utilisateurs de Windows 10 et 11, surtout après l’installation de mises à jour importantes. Ce phénomène peut être troublant, car il n’est pas toujours clair si le système fonctionne correctement ou s’il est complètement bloqué. En général, ce message devrait disparaître après quelques minutes, mais il arrive fréquemment que les utilisateurs se retrouvent confrontés à cette situation pendant des heures, parfois même jusqu’à plusieurs jours.
Dans ce contexte, il est essentiel de comprendre en profondeur ce qui se passe lorsque ce message apparaît. En réalité, Windows exécute un processus d’installation qui peut inclure des mises à jour régulières, des fonctionnalités ajoutées ou même des corrections de sécurité. Ces opérations peuvent nécessiter un certain délai, particulièrement si l’ordinateur est relativement ancien ou si son disque dur ne fonctionne pas de manière optimale.
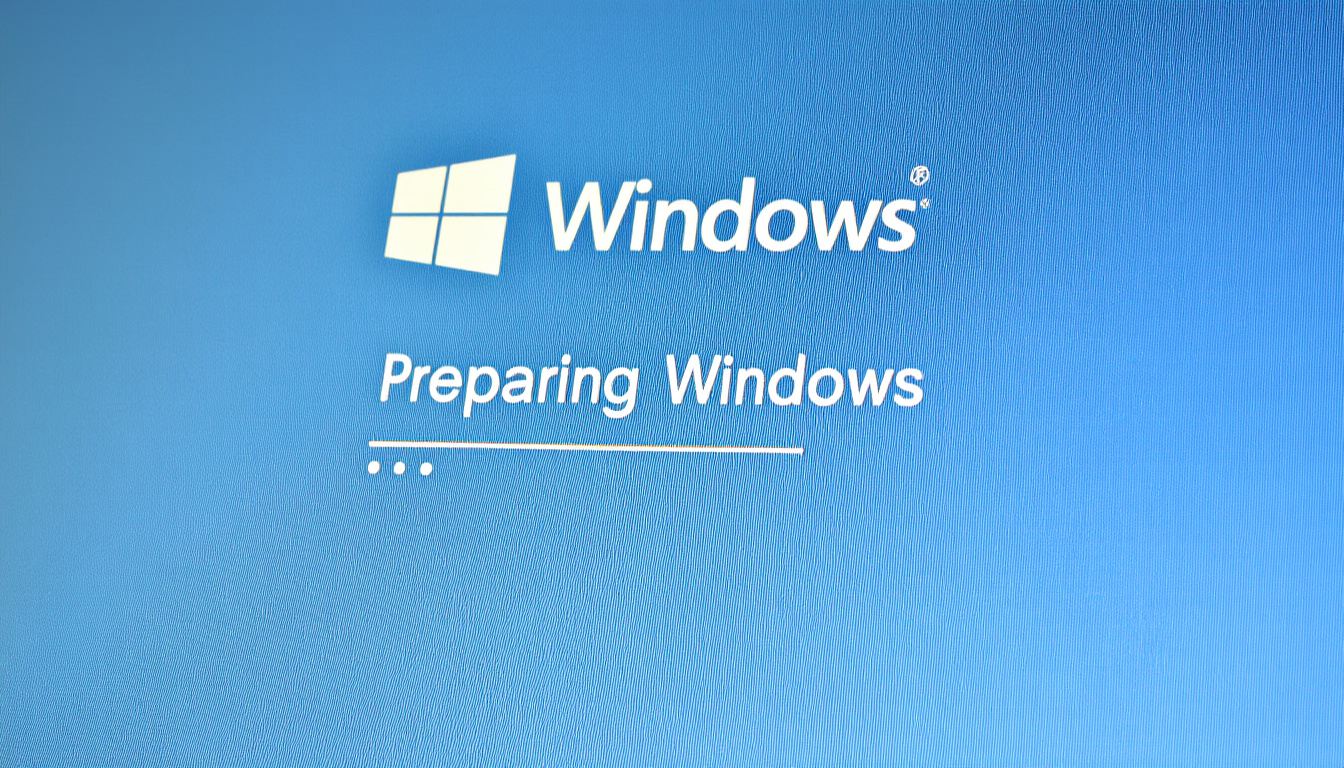
Il est souvent recommandé d’attendre plus longtemps lorsque ce problème se présente. Le problème réside dans le fait que les utilisateurs ne savent pas combien de temps il faudrait réellement patienter. Parfois, il s’avère que le système a besoin d’un temps considérable pour terminer le processus de préparation. Utilisez l’exemple d’un vieil ordinateur ayant nécessité jusqu’à 8 heures pour compléter cette procédure. Il est conseillé de faire preuve de patience, au moins pendant quelques heures, avant de procéder à d’autres étapes.
Les causes possibles du blocage
Plusieurs causes peuvent entraîner le blocage de Windows sur l’écran de préparation. Voici une liste des problèmes les plus fréquents :
- Mises à jour incomplètes : Lors de la mise à jour, si une interruption survient, cela peut provoquer des erreurs.
- Matériel défectueux : Un disque dur usé ou défectueux peut ralentir le processus d’installation des mises à jour.
- Conflits logiciels : Des logiciels tiers ou des pilotes incompatibles peuvent empêcher Windows de se préparer correctement.
- Espace de stockage insuffisant : Si le disque dur est presque plein, cela peut également causer des retards majeurs.
Il est donc crucial d’évaluer ces différentes options afin de déterminer la cause de ce blocage. En fonction de la raison sous-jacente, différentes solutions peuvent être envisagées.
| Causes | Solutions potentielles |
|---|---|
| Mises à jour incomplètes | Supprimer les mises à jour récentes |
| Matériel défectueux | Vérifier l’état du disque dur et envisager un remplacement |
| Conflits logiciels | Désinstaller les logiciels récemment installés |
| Espace de stockage insuffisant | Libérer de l’espace sur le disque dur |
Les premières actions à envisager en attendant
Lorsque le message « Préparation de Windows » apparaît, la première réaction peut être de paniquer. Cependant, plusieurs actions peuvent être entreprises pour tenter de résoudre ce problème. Voici quelques étapes initiales à envisager :
Patientez
La première chose à faire est d’attendre. Selon les retours d’utilisateurs, le temps d’attente peut varier. Voici quelques recommandations :
- Attendre au moins 30 minutes pour les mises à jour légères.
- Augmenter l’attente à 1-4 heures pour les mises à jour plus conséquentes.
- En cas d’attente prolongée, jusqu’à 8 heures, envisager d’autres étapes si le message persiste.
Il est impératif de ne pas éteindre l’ordinateur pendant ce temps, car cela pourrait provoquer des erreurs irréversibles.
Arrêt forcé
Si, après un temps d’attente raisonnable, le message persiste, vous pourriez être contraint d’éteindre l’ordinateur de façon forcée. Voici le processus :
- Appuyez longuement sur le bouton d’alimentation jusqu’à ce que l’ordinateur s’éteigne.
- Retirez tous les périphériques USB non essentiels.
- Attendez quelques minutes avant de redémarrer l’ordinateur.
Cette approche peut permettre de réinitialiser le processus de démarrage, en espérant que Windows puisse aller de l’avant sans anomalies.
Utilisation des options de récupération Windows
Dans le cas où les étapes précédentes n’ont pas donné de résultats concrets, l’accès à l’environnement de récupération Windows (WinRE) devient nécessaire. Cet environnement fournit plusieurs outils de dépannage pour résoudre des problèmes d’installation ou de démarrage. Une fois dans l’écran de récupération, plusieurs options peuvent être explorées. Voici les principales étapes à suivre :
Accéder à WinRE
Pour initier cette procédure, il est nécessaire de forcer le démarrage dans l’environnement de récupération. Suivez ces étapes :
- Eteindre l’ordinateur comme précédemment mentionné.
- Rallumer et, dès que le logo de l’appareil s’affiche, éteindre à nouveau l’ordinateur.
- Répétez ce processus trois fois pour accéder automatiquement à l’écran de récupération.
Si cette méthode échoue, il peut être nécessaire de créer un support de démarrage USB pour démarrer depuis celui-ci et accéder à WinRE.
Outils disponibles dans WinRE
Une fois que vous avez accédé à l’environnement de récupération, plusieurs outils sont disponibles pour aider à résoudre le problème.
- Réparer le démarrage : Cette option vérifie et corrige les problèmes liés au démarrage de Windows.
- Restauration du système : Permet de revenir à un état antérieur où le système fonctionnait correctement.
- Désinstaller une mise à jour : Idéal pour les situations où une mise à jour récente cause des problèmes.
| Outils WinRE | Description |
|---|---|
| Réparer le démarrage | Corrige les erreurs d’amorçage sans perdre de données. |
| Restauration du système | Retourne à un état de fonctionnement antérieur. |
| Désinstaller des mises à jour | Supprime les mises à jour récemment installées qui causeraient des problèmes. |
Réinitialiser ou nettoyer l’installation de Windows
Si aucune des solutions précédentes n’a permis de résoudre le souci, il sera essentiel de réinitialiser ou de nettoyer l’installation de Windows. Voici deux scénarios à explorer :
Réinitialisation de Windows
La réinitialisation de Windows permet de remettre le système à son état d’origine, tout en conservant les fichiers si la bonne option est sélectionnée. Il est crucial de noter que toutes les applications installées seront supprimées. Voici comment procéder :
- Démarrez WinRE.
- Choisissez l’option « Réinitialiser ce PC. »
- Optez pour « Conserver mes fichiers » et suivez les instructions.
Cette méthode est très efficace si la configuration actuelle de Windows est corrompue.
Installation propre de Windows
Si vous souhaitez repartir sur de bonnes bases, une installation complètement neuve de Windows est la solution proposée. Cela implique l’effacement total de tous les fichiers et programmes. Voici les étapes clés :
- Sauvegardez vos fichiers importants à l’aide d’un support externe.
- Téléchargez l’outil d’installation de Windows et créez un support.
- Boot sur le support d’installation et suivez les instructions à l’écran.
Cette méthode peut être particulièrement bénéfique si le système est gravement affecté par les problèmes inutilisables. Cela garantit également un nouveau départ sans résidus de problèmes antérieurs.

FAQ sur le blocage de la préparation de Windows
Que faire si la préparation de Windows prend trop de temps ?
Il est recommandé d’attendre plusieurs heures, mais si cela persiste sans changement, vous pouvez forcer l’arrêt de l’ordinateur en maintenant le bouton d’alimentation.
Puis-je annuler la préparation de Windows ?
La meilleure option consiste à forcer l’arrêt de l’ordinateur, mais cela peut entraîner des complications si des données sont en cours d’écriture.
Les problèmes matériels peuvent-ils affecter la préparation de Windows ?
Oui, un disque dur défectueux ou usé peut ralentir ou bloquer le processus de mise à jour de Windows.
Que faire si Windows ne démarre pas après la préparation ?
Dans ce cas, accédez à WinRE pour cibler des outils comme la réparation de démarrage ou la restauration du système.
Comment puis-je faire une installation propre de Windows ?
Téléchargez l’outil d’installation Windows, créez un support bootable et suivez les instructions pour installer Windows.